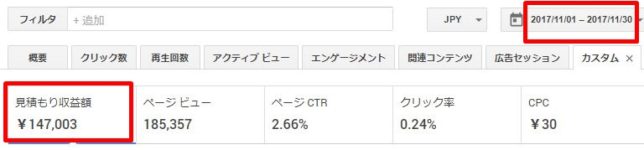こんにちは!
【Get A Life(GAL)】のアメリです!
今日は、カラムと、
WordPressの中の、レイアウトを決める作業について解説したいと思います。
 典拠: michaelbrentecklund.com
典拠: michaelbrentecklund.comレイアウトって、主に見た目の話なのですが、WPで外観を作っていく時は、主に「外観」という中に設定項目が入っています。
今回はその中の、ウィジェットというものの扱い方を主に説明いたします。
熱心に視聴する必要はありませんが、ウィジェットはカスタマイズなどの際にはちょいちょい使う項目なので、知っておいて下さい。
WordPressのウィジェットの使い方動画
動画内「カラムって何?」の図

テキストウィジェットに画像を貼る方法
「私もプロフィールに画像を貼ってみたいぜ!」という方の為に、テキスト枠に画像を添付する方法を図解しておきます。
では、いつもの通り、WordPressにログインし、サイドバーメニューから、投稿> 新規追加 を選んでください ↓↓↓
 1.投稿 > 新規追加
1.投稿 > 新規追加
新規投稿画面が出たと思いますので、ビジュアルタブになっているのを確認したら、
[メディアを追加] を押し、挿入したい画像を選択します ↓↓↓
 2.「ビジュアル」エディタタブになってる? なってたら、[メディアを追加]。
2.「ビジュアル」エディタタブになってる? なってたら、[メディアを追加]。
PC内の任意のファイルから、真ん中の枠内まで、好きな写真をドラッグしてきても挿入できますし、
[ファイルを選択]から、任意のファイルを選び、画像を選択する事もできます。
 3.ファイルをアップロード > ファイルを選択し、画像を選ぶ。
3.ファイルをアップロード > ファイルを選択し、画像を選ぶ。
今回は、シュールな猫の画像を選んでみます。
自分の貼りたい画像が、右上に表示されているのを確認したら、右下 [投稿に挿入] ボタンを!
 4.無事選択できたら、[投稿に挿入]
4.無事選択できたら、[投稿に挿入]
無事表示されましたね!
 5.無事貼れた!
5.無事貼れた!
そうしましたら、右上「テキスト」タブを押して、画面に出てきた文字列をコピーします ↓↓↓
 6.この文字列が、先ほど添付した写真をコード化したものです。
6.この文字列が、先ほど添付した写真をコード化したものです。コピーしておきます。
今度は、左サイドバーから、外観 > ウィジェット を選択↓↓↓
 7.左サイドバーから、外観 > ウィジェット。
7.左サイドバーから、外観 > ウィジェット。
「このサイトを離れますか?
行った変更が保存されない可能性があります。」と出ますが、
この作業は保存する必要がないので、「このページを離れる」を選んで大丈夫ですb

先ほどの動画に沿って、
左ウィジェットメニューから、[テキスト]ウィジェットを探し、
右「サイドバーウィジェット」領域の、今回は「検索」の下に設置してみます。
 8.タイトル欄: プロフィール 本文欄: 適当
8.タイトル欄: プロフィール 本文欄: 適当タイトルはプロフィールにしてみます。
本文には適当な自己紹介を入れておきます。
そしてお次は、編集画面と同じように、「テキスト」タブを選択したら、
本文のトップに、先ほどコピーしておいた文字列をペーストし、[保存]。
 9.テキストタブ > 本文欄のトップに、先ほどコピーしたコードをペースト。
9.テキストタブ > 本文欄のトップに、先ほどコピーしたコードをペースト。最後に [保存]。
確認するとこんな感じになりました。
 10. 完成!
10. 完成!それにしても、誰がくれたかわからない画像ですが、シュールさ&オッサンくささが秀逸ですね!