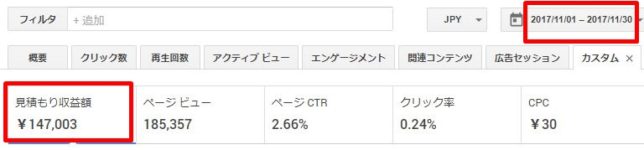こんにちは!
【Get A Life(GAL)】のアメリです!
今回は、ワードプレスのプラグイン『Google XML Sitemaps』を導入し、あなたのWPサイトのサイトマップを自動でGoogleに通知させたいと思います。
どうやってGoogleは私たちの記事の存在を認識しているの?
クローラーとは何者?!
 典拠:CoorparooPresbyterianChurch
典拠:CoorparooPresbyterianChurchそもそもあなたが新しい記事を投稿したからと言って、すぐにネットの検索画面上に、その記事がインデックスされるわけではありません。
まずは、あなたが記事をUpしたよ!という事をGoogleさん側に知ってもらう必要があります。
では普段どうやってGoogleさんは、あなたのサイトに新しい記事がアップされたかどうかを認識しているかと言いますと、
ネット上には「クローラー」と呼ばれる、ロボットみたいなものが存在します。
クローラーは、
検索エンジンへのインデックス作業の為に、インターネット上に存在する、様々なWebサイトの情報を、定期的に巡回して集め、データベースに登録するプログラムの事です。
 典拠: Shout Me Loud
典拠: Shout Me Loud
あなたの書いた記事を、ネット上に優位に表示させようとする事を、SEOというのですが、
SEOの仕組みを知るためには、このクローラーの存在を知っておかないといけません。
クローラーに自分のサイトの記事の公開・更新を知らせる事は、SEO対策の「基本のき」と言えるでしょう。
プラグイン『Google XML Sitemaps』って何?
 典拠: GoogleXMLSitemaps ja.wp.org-plugins
典拠: GoogleXMLSitemaps ja.wp.org-plugins
クローラーやSEOの重要性はわかったものの、ページや記事の公開・更新のたびに、あなたのサイトの全体の構成・構造がどうなったかをGoogleに知らせるのは手間がかかります。
Google XML Sitemapsとは、
Googleを初めとする、Bing(Microsoft系サーチエンジン)、Yahoo、そしてAsk.comなどのサーチエンジンに、あなたの記事をより優位に表示させるための、特別なサイトマップを、なんと自動で構築してくれるというイカしたプラグインです。
公式DLページ:
https://ja.wordpress.org/plugins/google-sitemap-generator/
実に10年以上にわたって、全世界で計200万回以上、ダウンロード&インストールされており、信頼のおけるプラグインと呼べるでしょう。
こちら最初に一度設定しておけば、後は別段何もなくてもいいので、手間もかかりません。
サイトマップを作るなら『PS Auto Sitemap』とどう違うの??

「・・・あれ? サイトマップを自動で作ってくれるプラグインなら、前に『PS Auto Sitemap』を導入したじゃん!」と思われた方も多いと思いますが、
あちらは、「あなたのサイト内に、閲覧者様にわかりやすいよう自動でサイトマップを作ってくれる」というものなので、用途が少し違います。
あちらも導入・有効化しておくと、Google XML Sitemapsが、よりあなたのサイトの構造を認識しやすい、SEOに有利、とされていますので、是非両方とも入れておくのをオススメします◎
それはつまり・・・(クローラーの巡回のし易さの事を、クローラビリティというのですが)・・・PS Auto Sitemapを並行して有効化しておく事で、Google XML Sitemapsを使ってのクロービリティが高くなるという事です◎
WPプラグイン『PS Auto Sitemaps』の導入方法はコチラ!
PS Auto Sitemapだけに限らず、
「サイト内サイトマップの作成は、PS Auto Sitemap、
Googleへの通知・サイトマップ作製作業は、Google XML Sitemaps、
インデックスやエラーの結果の確認は、Google Search Consoleで行う」
などして組み合わせて活用すると、より高い効果が得られるでしょう!
では取り掛かりましょう!
プラグイン『Google XML Sitemaps』導入方法と設定手順
1. プラグインをDL&有効化する
まずは、プラグインを導入するいつもの手順ですね!
管理画面 > プラグイン > 新規追加 から、プラグイン検索ウィンドウに、Google XML Sitemaps と入力します!
 プラグイン > 新規追加 > Google XML Sitemapsで検索 > 今すぐインストール
プラグイン > 新規追加 > Google XML Sitemapsで検索 > 今すぐインストール
スペルは間違えちゃダメですよ!
以下をコピーして貼り付けてもヨシ◎
スペル: Google XML Sitemaps
すると、左上に出てきたと思いますので、今すぐインストール > 有効化 をクリック。
 有効化する
有効化する
2. これだけでOK!簡単設定をする方法
管理画面 > 設定 > XML-Sitemap の順にクリック!
 設定 > XML-Sitemap
設定 > XML-Sitemap
まずは左上の「Notify Search Engines about your sitemap or your main sitemap and sub-sitemaps now」という一文の中の、二か所がクリックできるようになっているかと思うのですが、your sitemapという文字の方ををクリックしてください!
 your sitemap という文字をクリックする。
your sitemap という文字をクリックする。
本当はこれだけでOKなのですが、今回はもう少し細かく行ってみましょう!
3. もっと詳細に! 細かい設定もやってみよう!
では続いて、
≪基本的な設定≫ という部分の、上から解説します。
まず、[通知を更新] の項目では、
3つともにチェックを入れます。
 上から3つにチェックを入れる。
上から3つにチェックを入れる。上から順に、Google、Bing(MSN)への更新設定です。
一番下の「サイトマップのURLを仮想robots.txtファイルに追加」というのは、検索エンジンにサイトマップの場所をきっかりと伝える事ができるのでチェック。
≪投稿の優先順位≫という項目では、
一番上の「優先順位を自動的に計算しない」と選択しておいて下さい。
 「優先順位を自動的に計算しない」にチェックを!
「優先順位を自動的に計算しない」にチェックを!
その他の「コメント数」とか「平均コメント数」を選んでしまうと、クローラーはそれが多い順に優先だと認識してしまいます ><
「優先順位を自動的に計算しない」を選択する事によって、後で設定する優先順位の定義が反映されるようになります◎
その下!
≪Sitemapコンテンツ≫ という部分では、
サイトマップに含めるコンテンツを登録するのですが、
「自分が検索エンジンに通知したい重要なページ」を選ぶようにしてください。
 ホームページ、投稿、固定ページ、カテゴリーぺージ、辺りを選んでおくとよい◎
ホームページ、投稿、固定ページ、カテゴリーぺージ、辺りを選んでおくとよい◎
基本的には、
ホームページ、
投稿(個別記事)、
固定ページを含める、
カテゴリーぺージを含める、
の4つを選択しておくと良いでしょう。
≪Excluded Items≫ は、除外するコンテンツ、という意味なので、サイトマップから省いておきたいコンテンツがあれば、登録しておきます。
 特にどうもしなくてよい◎
特にどうもしなくてよい◎おそらく特に除外するコンテンツもないと思うので、触らなくて大丈夫です。
≪Change Frequencies≫ は、クローラーの頻度の設定です。
必ずしも設定した通りに巡回してくれるわけではありませんが、希望として充分に加味される程度には反映されると思います。

私の場合は、投稿(個別記事)だけを「毎日」、に設定して、
あと他は、「毎週」と設定していますが、お好きな頻度に設定していいと思います◎
≪ 優先順位の設定(Priority) ≫では、
先ほど、≪投稿の優先順位≫ の個所で、優先順位を自動的に設定しない、に設定したと思いますが、
じゃあ何から優先するのか、というのを、ここで設定できます。
検索エンジンに通知する際、相対的にコンテンツの重要度を決めるます。
1.0が最も重要で、0.0が重要ではない、という度合いになるのですが、0.1ずつ設定できます。
 私の場合はとりあえず、こうしてみました。
私の場合はとりあえず、こうしてみました。こちらも ≪投稿頻度≫ と同じで、
ここで設定したからと言って、必ずしもそういう度合いで優先度合いが決められるわけではありませんが、希望値の参考程度には加味してもらえると思います◎
という事で、最後は一番下の、[設定を更新] を押して、Google XML Sitemapsの設定は終了です。