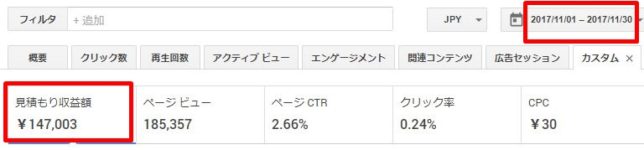こんにちは!
【Get A Life(GAL)】のアメリです!
本日は、WPのプラグイン【PS Auto Sitemap】を導入し、固定ページにサイトマップを設定する手順を解説したいと思います。
サイトマップってなに?
あなたの作ったサイト全体の構造を、一覧で見る事ができるようにした、案内ページの事です。
そのページには、サイト全体の目次を掲載します。
 こちらはGoogleのサイトマップ!
こちらはGoogleのサイトマップ!スッキリしていて見やすい。
典拠:Elated.com
なんでサイトマップが要るの?
目的は何?

サイトの種類にもよりますが、
例えば日々の生活などをつづった日記タイプのブログだとただ、日付に沿って読んでいけばいいだけですが、
たくさん記事が増えてきたり、
手順に沿って読み進めたりするサイトであったり、
関連記事も参照にしなければならないサイトなどだと、初めて訪れてくれた閲覧者には、どこにどんな記事があるのか知る方法がないと思います。
更にサイトを作っている管理者のあなたでさえも、コンテンツが増えてくれば、何がどこの、何のくくりでまとめてあるのかわけがわからなくなってくる事も必ず出てきます。
またネット上の検索エンジンに、あなたの記事をインデックスさせるロボット(クローラーと言います)も、
サイト内にサイトマップがあれば、スムーズにインデックスできるようになる、と言われており、SEO対策上の効果もありますので、サイトマップは是非作っておいて下さい。
プラグイン【PS Auto Sitemap】の特徴は?

先ほどまでサイトマップの重要性について説明しましたが、
だからと言って、
ひとつ記事を書いては、目次ページにタイトルを書き足し、
また書いては、書き足し・・・
そんな作業が待っている!
・・・と思わないで下さい。
今回導入する、この【PS Auto Sitemap】があれば、
サイトマップという名の目次を、自動で勝手に書き足してくれます。
設定によっては、特定のホームの表示・非表示をカスタマイズできますし、リストから除外する投稿や固定ページを設定できます。
ちょっとしたものであれば、どんなデザインのサイトマップにするか選ぶ事もできます。
デメリットは無いですし、是非この機会に導入してみましょう。
ちなみに、よく似た【Google XML Sitemap】というプラグインがありますが、
こちらは
皆さんがどういった記事コンテンツをUpしたかをGoogleに知らせ、
ネットの検索画面上に表示させるよう促す
ためのものなので、そもそもの用途がだいぶ違いますのでご用心!
 こちらはGoogle XML Sitemap公式HP こちらはGoogle XML Sitemap公式HP |
こちらもどちらにせよ導入しますので、問題ないですけどね^^
では早速取り掛かってみましょう!
PS Auto Sitemap導入と設定手順
1.プラグインを導入し、有効化する
ではプラグインを導入する時はまず、いつもの通り、管理画面から、プラグイン >
 プラグイン > 新規追加。
プラグイン > 新規追加。
検索ウィンドウに、PS Auto Sitemap と入力し、検索します。
 検索ウィンドウに、PS Auto Sitemapと入れて探す!
検索ウィンドウに、PS Auto Sitemapと入れて探す!スペル間違わないようにね!
スペル: PS Auto Sitemap
出てきましたら、今すぐインストール > 有効化 して下さい。
 有効化する
有効化する
2.サイトマップを表示させるページを設定する
今回は通常の記事ではなく、固定ページにサイトマップを表示させたいので、
左サイドバーから、固定ページ > 新規追加 を選択してください。
 固定 > 新規追加
固定 > 新規追加
新規固定ページ編集画面が出てきたと思いますので、
タイトル部分に、「サイトマップ」と入力。
その後、アドレス部分・・・正式には、この語尾の部分を、パーマリンクと言いますが、
パーマリンク部分も「編集」を押して下さい。
 タイトル部に「サイトマップ」と入力し、
タイトル部に「サイトマップ」と入力し、パーマネントリンクも「編集」を押して書き換える。
そのパーマネントリンクのボックスに sitemap とアルファベットで入力し、[OK] を押します。
 パーマリンクに「sitemap」と入力 > OK > 下書きとして保存。
パーマリンクに「sitemap」と入力 > OK > 下書きとして保存。
もしパーマリンクが表示されない場合は、右側のビジュアルタブと、テキストタブを、カチカチと、切り替えてみると表れると思います。
終わりましたら、[下書き保存] を押しておいて下さい。
3.PS Auto Sitemapの中身を設定する
お次は、再び左サイドバーから、設定 をクリックし、PS Auto Sitemap を選んで下さい。
 設定 > PS Auto Sitemap
設定 > PS Auto SitemapPS Auto Sitemapの設定画面が表示されたと思います。
中ほどに「先に出力するリスト」という部分がありますので、
今回は固定ページにサイトマップを設置したいので、
今回は、「固定ページ」という方にチェックを入れて下さい。
 「先に出力するリスト」という部分は、固定ページにチェックを入れる。
「先に出力するリスト」という部分は、固定ページにチェックを入れる。
あとは、一番下までスクロールし、「ご利用方法」というところを見て下さい。
2番のHTMLモードで以下のコードを入力する、と書かれている下のコード文字列をコピーします。
コレね! → <!– SITEMAP CONTENT REPLACE POINT –>
 このIDをコピーしておこう!
このIDをコピーしておこう!コピーしましたら、[変更を保存] をクリックしてください。
4.固定ページに、PC Auto Sitemap のコードを埋め込む
では、最後の工程です。
先ほど作った「サイトマップ」の固定ページに戻り、
右上のビジュアルタブをテキストタブに切り替えます。
そして、先ほどコピーしておいた、コード文字列を本文部分に張り付け、「公開」押して完成です。
 テキストタブに切り替え > コードを貼り付け > 公開をクリック!
テキストタブに切り替え > コードを貼り付け > 公開をクリック!
これで、サイトマップのページができたと思いますが、
右上「変更をプレビュー」で確認してみますと、こちらまだ1記事も投稿していない状態のため、
こ寂しい感じになっているか、まだ何も表示されていないかだと思います。
 まだ記事を1つもアップした事がないサイトの、マップ。
まだ記事を1つもアップした事がないサイトの、マップ。何記事が投稿してゆけば、内容ができてゆきますので、大丈夫です。
ちなみにいくつか記事を投稿すると、こんな感じになるよ!
 こちらはすでに記事を投稿しているサイトのマップ。 こちらはすでに記事を投稿しているサイトのマップ。 |
ちなみに、サイトマップは今回、固定ページに表示させる設定にしましたので、当の固定ページ自体を、画面上に表示させないと、これまた誰もサイトマップにたどりつけませんので、「グローバルメニューを作り、固定ページを表示させる」工程を忘れず行って下さいね!
記事を投稿したのに、
サイトマップが表示されない?!
 サイトマップに何も表示されていない状態
サイトマップに何も表示されていない状態たまに、「何記事かすでに投稿したのに、こちらのサイトマップに何も表示されない・・・」という方がおられます。
その方は、まず、サイトマップの固定ページをプレビュー表示してみて下さい。
画面一番上の、URLに「sitemap?preview_id=12~~~」などと表示されていると思いますので、その id= の後の数字をメモしておいて下さい。
 小さい数字が見えるかな? 小さい数字が見えるかな? |
この画面のように id= という文字がいくつかあってわかりづらいという方は他の方法でも見る事ができます。
固定ページ一覧画面を開いたら、先ほどの「サイトマップ」の固定ページがありますよね?
その「サイトマップ」という文字の上に、マウスポインタ―を持って行って下さい! ← クリックしないでね!
 文字にカーソルを合わせ、URLを表示させる。
文字にカーソルを合わせ、URLを表示させる。
すると・・・あーら不思議!
画面の一番下・・・左下ですね!
そこに、現在マウスポインタが示しているページのURLが表示されます。
「post.php?post=12&action=edit」などという文字列が出てきたと思いますので、この数字部分にご注目!
これがIDになるので、これをメモしておいて下さいね!
次は再び、左サイドバーから、設定 > PS Auto Sitemap を開きますと、「Sitemapを表示する記事」という項目があるかと思いますので、そのボックスの中に、先ほどメモした文字を入力します!

そして、下の方の、[変更を保存] を押しておしまいです^^
PS Auto Sitemapのデザインを選んでみたい!
さて、冒頭で書いた通り、このプラグイン: PS Auto Sitemapだと、サイトマップのデザインも選ぶ事ができます。
現在の状態では、まだ1記事も投稿していないので、どんなデザインになったかというのを確認できないのですが、
何記事が投稿したら、選択してみるといいと思います^^
管理画面 > 左サイドバーの「設定」 > PS Auto Sitemap > スタイルの変更。
ここで、好きなデザインを選べます。
 スタイルの変更: 任意のデザインを選ぶ。
スタイルの変更: 任意のデザインを選ぶ。今回は見やすい「索引」っていうのを選んでみました。
選んだら、[変更を保存] を押しておいてね!
サイトマップのページをプレビュー表示させながら、確認するとどんなデザインになったかわかりやすいですよ^^
では今回は以上です。