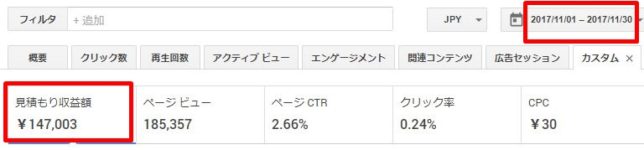こんにちは!【Get A Life(GAL)】のアメリです!
今回は、WordPress(読み:ワードプレス)のインストール方法です。
あなたの契約しているレンタルサーバーに、WordPressを導入してみましょう。
とはいえ、わーどぶれすわーどぷれす言われても、それって何なのか?
何のために必要なのか、意味不明だと思いますので、
「ぼんやりとでも知りたい!」という方の為に、叩いて砕いて説明したいと思います。
WordPress(ワードプレス)って結局何?

サイトを動かしていくシステムの仕組みです。
Contents Management System(コンテンツ管理システム)の一種ですが、
う~む・・・
以前、
レンタルサーバーを「借地」、
ドメインを「住所」、と例えましたが、
 典拠: イエウール
典拠: イエウール
WordPressとは、家や建物を動かすエネルギーを動かしているシステムの一種なので・・・
そうですね、
「電気」とか、「ガス」とか、「太陽光」みたいな燃料を、
変換プラグで、使えるエネルギーに変換しているようなものだと思って下さい。
 典拠: Shimizu電工
典拠: Shimizu電工
・・・私、例え、ヘタね~・・・!!!
もっといい例えがあっただろう!
※ 「住宅で言うなら」版のイイ例え、募集中!
まぁその家電を動かす変換プラグが、WordPressなわけです。
しかもWordPressは無料の仕組みなのです^^
 典拠: amazon.co.jp
典拠: amazon.co.jp
ちなみにこの後、サイトをどんな見た目にするかを選ぶ際、決めるのが「テーマ」というものなのですが、
それがちょうど「家(外観)」に当たるものです!
 これはちなみに、ドイツの住宅。
これはちなみに、ドイツの住宅。典拠: explore.hilton.com
マンションを選んでもいいし、
戸建てもいいし、
ショップもいいな! みたいなのを選べるのが「テーマ」ね!
これも無料でいいのが、いっぱいありますよ^^
話を戻しまして・・・
これまでWordPressがなかった時代(というか今でも)、
Webサイトを作成したり、公開したりするためには、HTMLとかCSSなどの、
マークアップ言語(コンピュータに、文章を構造化するために、指示を認識させるための言語ですね)を使用する必要がありました。
 典拠: Pinterest
典拠: Pinterest
ところがどっこい!
WordPressというシステムができた事で、
文章を書き、
画像を貼り付けたりしさえすれば、
そんなWebやマーク言語の知識のないズブの素人でも、
簡単にWebページが作れるようになったのです!
 典拠:YouTube
典拠:YouTube助かる~!
WordPressが多く使われるようになった理由
 典拠: GovernmentStatisticalService
典拠: GovernmentStatisticalServiceWordPressが多く使われるようになった理由は、数多くあるのですが、
用途に応じて、外観や機能を変えられる。
ユーザーが多いため、どんどん進歩・発展・使いやすくなってゆく・・・等々、代表的な理由の他、
 典拠: Point It
典拠: Point It数年前、
世界中のWeb情報を切り盛りしていると言っても過言ではない、Google先生が声明まで出してワードプレスを推奨したということで、
それまで他の仕組みでサイトを保持していた人々も、WordPressに切り替えるようになってきました。
はい、いくらWebサイト作っても、誰にも知られなかったら、意味ないですもんね!
Google先生の鶴の一声ですね!
何より、「プラグイン」と呼ばれる、
スマホで言うなら「アプリ」が日々無数に開発されており、機能がどんどん足したり、外したりできるんです。
 典拠: Ofis Soft
典拠: Ofis Soft
家に例えるなら、家具とか電化製品とか、道具ね!
しかも無料で優れたものが、とにかく多い!
つまりね?
ドメイン(住所)と、
レンタルサーバー(土地)だけ、契約しておけば、
WordPressという名の、エネルギー変換プラグを使用(無料)すれば、
建物(テーマ)や電化製品(アプリ)は、無料で色んなの選べるわけよね・・・?
 典拠: Houston Chronicle
典拠: Houston Chronicleえっ!
それってすごいじゃん、
家に例えると、えらい事やで!
バービーちゃんハウスなら、大豪邸だな!
私は説明ヘタっぺなので申し訳ないですが、
実際使ってみると、認識しやすいと思います。
張り切って、もっともっと詳しく調べて説明してもいいのですが、
自他共に大変な混乱に陥ると思いますので、ここらでストップです^^
説明が長くなりましたが、ではでは、WordPressの導入を説明したいと思います。

Xサーバーでは、ものの数分で自分のサイトにWPをインストールできるので、是非是非参考にしてみて下さい。
Xサーバーのサーバーパネル ログインページ
https://www.xserver.ne.jp/login_server.php
XサーバーにWordPressを
簡単・自動インストールする方法と手順
ここでは、Xサーバーで、WPを簡単に自動インストールする方法と手順を説明したいと思います。
まずは、Xサーバーのサーバーパネルにログイン!

ログイン情報は、最初にメール(永久保存するもの)で届いていますね?
WordPressという項目の中の [簡単インストール] をクリック!

WordPressを導入したいURL(ドメイン)を選び、[選択する]。

「WordPressインストール」というタブを選んだら、
サイトURLという項目に、WordPressをインストールさせたいドメインを記入します。
ここは文字列、絶対ノーミスでお願いします!

記入したドメインは、きちんと、
上部のほうの「設定対象ドメイン」と、同じものになっていますかね?
今度は、サイトの内容を登録してゆく項目です!
ブログ名、ユーザー名、パスワード、メアド・・・
と記入していくのですが、詳細は以下を参照にどうぞ!

- ブログ名:
あらかじめ決めておいたサイトタイトルを記入します。
本サイトを例にすると、アメリのGet A Life! という事になります。
- ユーザー名:
毎回このサイトにログインする時使うものです。
アルファベットで入力します◎
- パスワード:
同じく、毎回このサイトにログインする時入力するものです。
[英・数・記号](半角)を全て盛りこんだものにすると、悪者が盗みづらく、違法ログインしにくい、強いパスワードができる事でしょう。
- メールアドレス:
これも、毎回このサイトにログインする際、入力するものですが、
ホームページの教科書『KIBAN』で学んでおられる方は、最初にネットビジネス専用に取得したGmailのアドレスを入力するといいでしょう。

「キャッシュ自動削除」という項目では、[ONにする] にチェックを。
「データベース」という箇所では、[自動でデータベースを生成する] にチェックを入れておいてください。
終わりましたら、[確認画面へ進む] をクリック。
確認画面が出ますので、自分が記入した箇所に間違いがなければ、
[インストールする] をクリックします。

無事インストールが済むと、こんな画面になります↓↓↓

「パスワード」と「MySQLパスワード」欄の横の、お目目マークをクリックすると、伏字になっていたパスワードが表示されますので、
この画面全体はスクショでも撮って、永久保存しておくと良いでしょう。
あと、
- 管理画面URL(これがログイン画面になるよ!)
- ユーザー名(ログインする時入力するよ!)
- パスワード(これもログインする時、入力する必要があるよ!)
はきちんとメモしておきましょう!
さぁこれで、あなたのサイトにWordPressが導入されました!
うまく導入できたかどうか不安な方は、
先ほどメモしておいた、管理画面URL(ログイン画面)から、
ユーザ名とパスワードを使って、ログインしてみるといいでしょう。

「WordPressへようこそ!」とあればOK! 成功です。
ログアウトする時は、画面右上のユーザー名にカーソルを当てると、
[ログアウト] が出てくるので、そこをクリックして退出します!

では、以上でWordPressの導入はおしまいです。