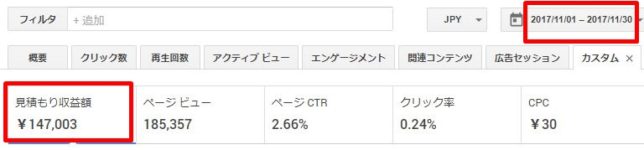こんにちは!
【Get A Life(GAL)】のアメリです!

今回は、急遽、WordPressのバージョンアップ後の編集画面を、プラグイン『Classic Editor』を導入し、元の形式で表示させる方法を書きたいと思います。
事の発端・・・
そもそも、ず~っとWordPressを使っている方にはお馴染みの、WP編集画面(Ver.4世代)。
ところが、12月頭(だったかな)・・・
なんとWordPressはVer.5世代(グーテンベルグ)・・・派手にメジャーチェンジ! ↓↓↓
 こんな編集画面にメジャーチェンジされちゃった・・・
こんな編集画面にメジャーチェンジされちゃった・・・
新エディタ『Gutenberg』方式を導入する!
・・・洒落た名前(活版印刷の人ですよね?)を付けたね・・・。
しかしながら、旧Ver.4. 以前を使い慣れている私達には、Ver.5は、どうにもこうにも使いにくい!
しかししかし!
こんなものは「慣れ」ですからね!
慣れてしまえば、こっちのほうがきっと使いやすいのでしょうね。
WordPress自体は、バージョンアップしたわけですし、きっと素晴らしいものなのでしょうな!
しかし、ま、
今しばらくは使い慣れている、編集画面で行こうじゃないか! って事で、プラグイン『Classic Editor』を導入したいと思います。
プラグイン『Classic Editor』とは?
 Classic Editor公式HP
Classic Editor公式HP
Classic Editorとは、WordPressのバージョンを下げずして、編集画面の見た目や機能だけを、Ver.4以前に戻してくれるプラグインです。
バージョンは上がったのに、使いやすい画面だけは戻ってきます^^
今回の大幅なメジャーチェンジで、世界中の人々がこのプラグインを導入しました。
プラグイン『Classic Editor』を導入する
まずは、プラグインを導入する工程からですね!
管理画面から、プラグイン > 新規追加 の順にクリック。

右上、プラグインの検索ウィンドウに、「Classic Editor」と入力し、プラグインを探します。
 すぐに、Classic Editorが出て来ますので「今すぐインストール」をクリック!
すぐに、Classic Editorが出て来ますので「今すぐインストール」をクリック!
そのまま「有効化」を押しますと、無事プラグインが導入・有効化されました。

無事、導入できたようですね↓↓↓

編集画面を確認してみます。

無事、元通りの使い慣れたWordPress編集画面が戻ってきました!
とりあえずこれでスイスイ使えますね^^
「いや、新しい仕組みで慣れておきたいぜ」って人もおられると思いますが、
レクチャービデオと画面の内容が違ってしまうとちょいとややこしいので、当面こちらを使ってみて下さい。
Classic Editorは、一通りの設定が終わりましたら、停止 > 削除 すればいいだけですし、使いやすければこちらを使い続けても、問題はございません^^
『Gutenberg』方式の使い方も、またアップしますね!
プラグイン『Classic Editor』の、ここだけ注意!
 こちらはClassic Editor有効時の一般的な画面
こちらはClassic Editor有効時の一般的な画面
以下のような実験してみました。
Classic Editorを有効化させた状態で書いた記事を、投稿&アップ →
Classic Editorを停止 →
Classic Editorを有効化させている時分に書いた記事の編集画面を開き、編集画面をクリックする →
すると何も変更していなくても「更新」を押すような指示が出ました。
指示に従って「更新」すると、
実際のプレビュー画面に表示された記事は、空行がなくなっている事が判明。
一行空けたはずの部分すべてが、ギチギチに詰まっていました。
Classic Editorを再有効化させて確認すると、
やはりブロックエディタ編集時に、更新を押した際に、改行が消えたと思われます。
 こちらは、一般的なブロックエディタ―の編集画面。記事とは関係ありません。
こちらは、一般的なブロックエディタ―の編集画面。記事とは関係ありません。
Classic Editorを有効化させたり、停止させたりする分にはいいのですが、
それを使って書いた記事をブロックエディタで編集する際は、
改行などのチェックをしっかりと行ってから、投稿したほうがよさそうです。