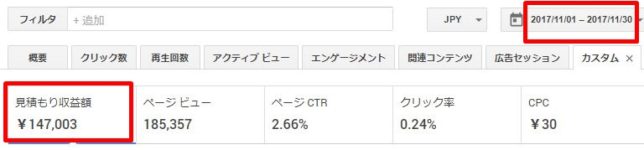こんにちは!
【Get A Life(GAL)】のアメリです!
今回は、バックアップ系プラグイン『UpdraftPlus WordPress Backup Plugin』の導入方法を解説します。

そもそも筆者アメリは今までに、
大御所『WP-DB Manager』、『BackWPup』、『BackUpWordPress』など数々のバックアップ系プラグインを試してきました。
中には、
設定も七面倒だし、
復元も「これは本当に復元できたっていうのか?」ってものもありましたし、
プラグイン自体の出来の違いも多々ありました。
この記事では、保存先として『Dropbox』を設定して解説していますので、
Dropboxアカウントをお持ちでない方は、
以下の記事を参照に無料のクラウドストレージを作ってみて下さい。

BackUpWordPressも薦める!
プラグイン『UpdraftPlus』
今回どうして『UpdraftPlus WordPress Backup Plugin(以下、UpdraftPlus)』を使う事になったかと言いますと・・・
以前、『BackUpWordPress』を使ってる私のサイト、
そちらは「FTPを設定しなくてもバックアップできる簡単プラグイン!」って事で、
「初心者さんには、これをオススメしよう!」と考えていたんです。
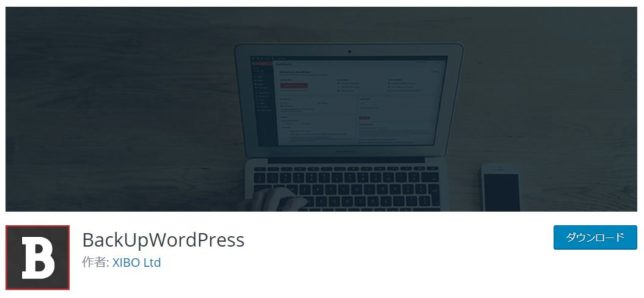
ところが!
いざ、導入しようとすると、どうやら4ヶ月くらい前から更新されておらず、
昨年12月に導入されたWordPress Ver.5 とかのヴァージョンに対しては、
ちゃんとした動作をするかどうか検証されていない様子・・・。
「ままま、そういう事もありますわな!」と、進めてゆこうとすると
こんな文言が↓↓↓
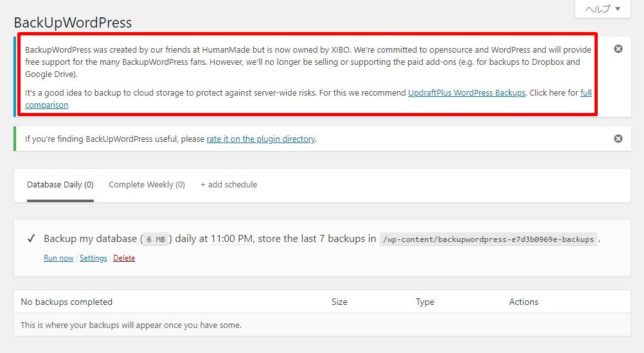 これが実際に『BackUpWordPress』に表示される画面
これが実際に『BackUpWordPress』に表示される画面
何と書いてあるかと言いますと(かなりの意訳)・・・
「BackUpWordPressっていうのはね、ヒューマンメイドってとこで、我らの友によって作られたんだけどね、現在は所有者がXIBOって奴に変わってんだ。
けれども僕らはユーザーのためにね、オープンソースではあるものの、無料サポートに取り組んでるからね!
ただし、有料のアドオンとかの販売やサポートは無くなるからね!
(DropboxとかGoogle Driveなどの事だよ)けどもね、
サーバーごと派手にいっちゃった時用にね、
クラウドストレージにバックアップしておく事自体はオススメするからね、そのためのオススメはね「UpdraftPlus WordPress Backups」だよ!
・・・なぬ?
所有者変わって、更新されていないばかりか、
別プラグインをオススメしている・・・だと?!
・・・という事で急遽こちらにしました(早い!)
バックアップ系プラグインを
使わないとどうなるの?
 典拠:repmanblog.com
典拠:repmanblog.com使わないとどうなるか・・・
簡単です、
トラブル(データが消えたり、誤作動を起こしたり)の際、
再起不能 になります。
もし消える前のデータが、別手段でたまたま残っていたとしても、
大体の場合「かなり前に記録しておいたデータ」から復元させる事になりますので、
弊害が怖すぎてできません・・・
エックスサーバーだとちょっとは安心!
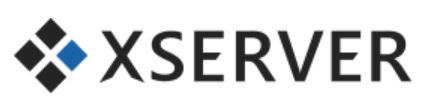
もしプラグインを利用しないとすると・・・
アメリの推奨するネットの教科書『KIBAN』に沿って、サイト作りを進めて下さっている方はおそらく、エックスサーバーを使っておられると思います。
エックスサーバーでは、本日から遡って7日分はデータが保存してありますので、必ずしもバックアップ系のプラグインを導入しないといけない!という事ではありません。
ただ、直近7日分しか保存されていないわけで、
だとするとそれだけに頼るのも心配なので、
やはりもうひとつくらい入れておくと、何かと安心ですね!
バックアップ系プラグイン『UpdraftPlus』とは?
特徴と利点
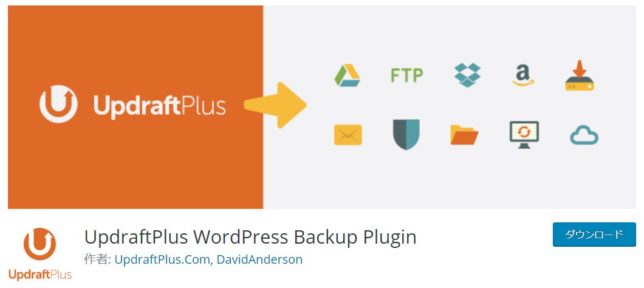
『UpdraftPlus』とは、
ずばり、あなたのサイトをバックアップしてくれるプラグインなのですが、
FTPソフトを設定する必要がないのでとても楽です。
ちなみに、私は別サイトでは『WP-DB Manager』というバックアッププラグインも使っていますが、
そちらはFTPソフトでデータを取り出して行う必要があり、七面倒に感じる方もおられるかと思いますので、
そういった手間のない、今回使う『UpdraftPlus』はとてもいいと思います。
両方とも導入する必要はありません。
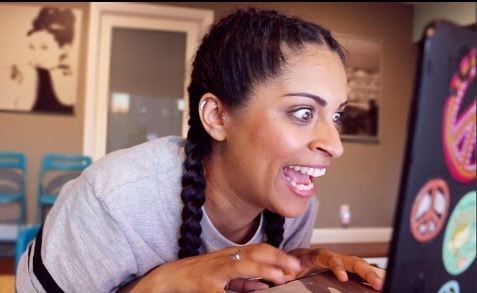 典拠:YouTube
典拠:YouTube
また『UpdraftPlus』の場合、
- 何を保存するのか?
(保存する必要のないものはちゃんと除外できる) - 保存する頻度やスケジュール、
- 何個前くらいまでデータ保存するのか、
- どこに保存するのか
(クラウドストレージが選べる)
なども決めておく事ができ、
毎指定時間が来たら、自動的にバックアップしてくれるものなので、
入れておいて損はないと思いますよ!
 典拠: God’s House Orland
典拠: God’s House Orland
更に、毎回順調にバックアップしていってるうちはいいのですが、
いざって時、復元方法がわからなくっちゃ意味がありません。
・・・そもそもバックアッププラグインってこの「イザという災難の時のために」導入してあるわけですから!
なので、復元方法が簡単である事も需要な利点ですね!
ちなみに、復元するまでわからないのが難なのですが、
たまに、推奨通りのプロセスに従って復元したのに、まったく復元されないプラグインなどもあり・・・
なんでそもそもプラグインを配信しているのかわからんバックアップ系プラグインもありますので、口コミとか見てみるのもいいですねb
そういうプラグインって、多分サイトのデータを収集しているのかな。
複数の運営サイトを、UpdraftPlusでバックアップしたい時は、
『UpdraftPlus』と並行して『UpdraftCentral Dashboard』というプラグインを使うと一括で管理できるようなので、参考にしてみると良いでしょう。
本サイトでも只今準備中です!
バックアッププラグインを選ぶ際のポイント
 典拠: Clipart Library
典拠: Clipart Libraryバックアッププラグインは数ありますが、
保存先にクラウドストレージが選べるという選択肢、実はとてもいいんです。
通常、レンタルサーバーでサイトを構築している方って、
サイト自体が格納されている場所というのは、大概の場合、契約サーバーなのですが、
他バックアップ系プラグインって、
バックアアップデータまで、そのサーバー内に保存する設定になってる事があるんです。
一見「このサイトのはこのサイトのデータで、
同じ場所に入ってるなんてわかりやすくていいやん!」
って感じるかもしれませんが、
もし、何かあった際には、そのサーバーごとぶっ飛ぶわけですからね・・・
 典拠: The Register.co.uk
典拠: The Register.co.uk「何か」というのは、サーバー自体に何かが起こった場合や、
ウィルスや侵入者などの外的要因がぶち込まれた場合です。
そもそもサーバー自体にウィルスってぶち込まれるものかどうか謎ですが、
しかし用心に越した事はありません。
なので、この「『サーバー以外の場所』にバックアップデータを保存できる機能」っていうのは、推奨なのです。
別に自分のPCや、外付けHDでも構いません・・・。
ただ、サイトの容量によっちゃ、PCや外付けHDが激重になるため、
Microsoft OneDriveや、Google Driveなどのクラウドストレージがオススメなわけです。
無料のものでも、けっこう容量たくさんありますしね!
大きめのサイトを運営の方は、
保存したデータが、クラウドサービスの容量に入りきらない可能性が高いので、やめておきましょう。
・・・という事で、
あなたも、「バックアップ系プラグイン、数ありすぎてどれにしたらいいの?」と、迷った時は、
何も必ず「UpdraftPlus」を選ぶ必要はありませんが、
- バックアップの場所は、サーバー以外の保存場所も選べるかどうか
- 復元はしやすいかどうか
をポイントに選ぶようにしてください。
格安サーバーを使っておられる方、
バックアップ作業というのは、サーバーに負荷がかかるので別プラグイン、
もしくは別手段を選んだ方がいいです。
『UpdraftPlus 』を導入&設定する方法と手順
まずは導入。
該当サイトにログインし、管理画面から、プラグイン > 新規追加 へと進みます。
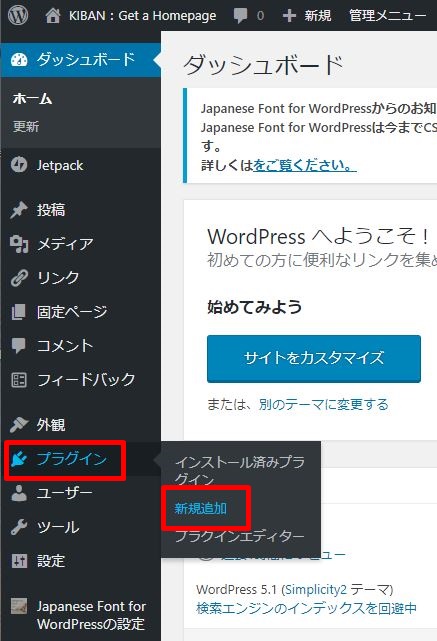
検索ウィンドウに、UpdraftPlus と入力し、
『UpdraftPlus WordPress Plugin』というプラグインを探します。
見つけたら、「今すぐインストール」、
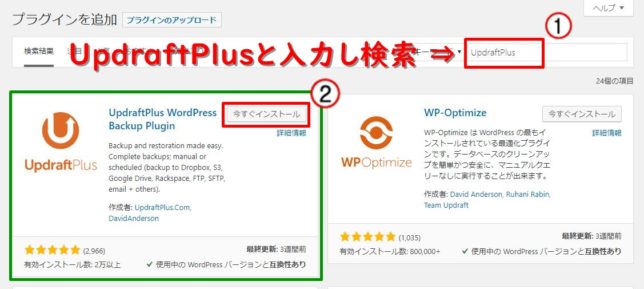
プラグインスペル: UpdraftPlus
そしてそのまま「有効化」も押します。
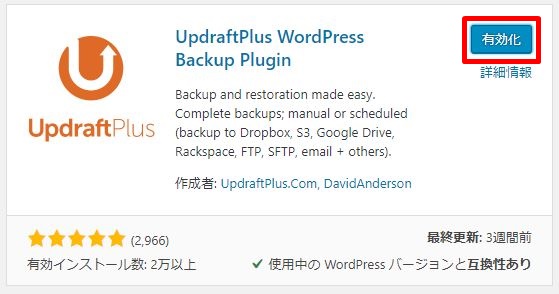
以下の画面から [設定] に行ってもOK!
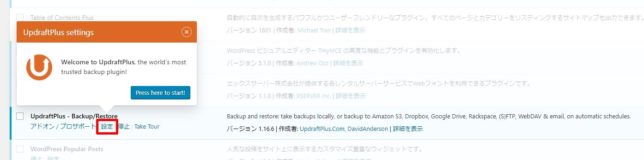
『UpdraftPlus』の細かい設定をしてゆく
今度は、バックアップ頻度や内容などを設定していく工程に取り掛かります。
とはいえ、めっちゃ簡単ですけどね。
ダッシュボード > 設定 > UpdraftPlus Backups へと進みます。
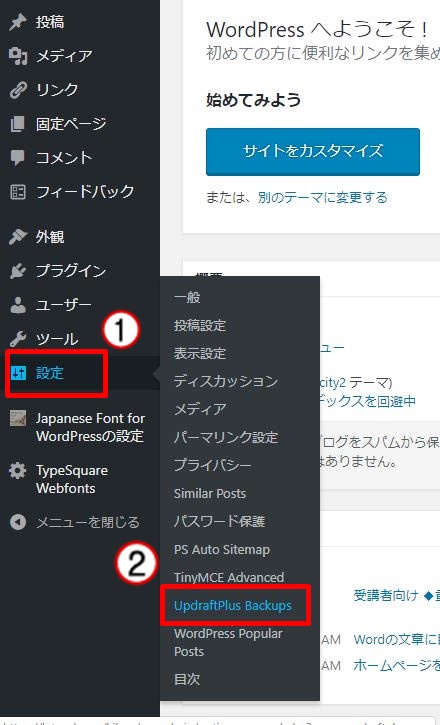
ここで、早速バックアップを促すこんな画面↓↓↓が出ますが、
まだバックアップしなくていいですからね!
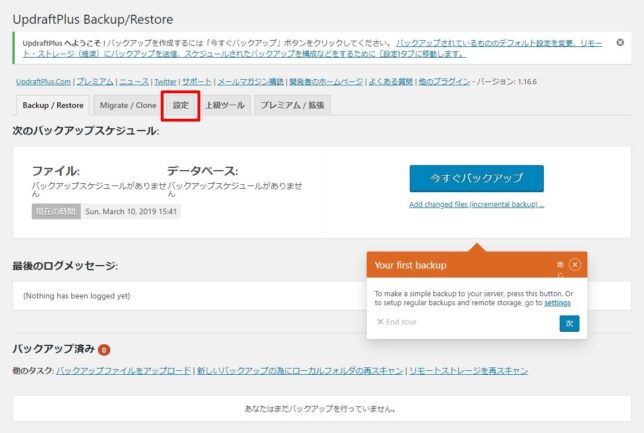 「設定」というタブを選びます。
「設定」というタブを選びます。
設定画面が出ましたので、まずはファイルのバックアップ頻度を選ぶ工程です。
「ファイルのバックアップスケジュール」という項目から、手動の横の▼を押します。
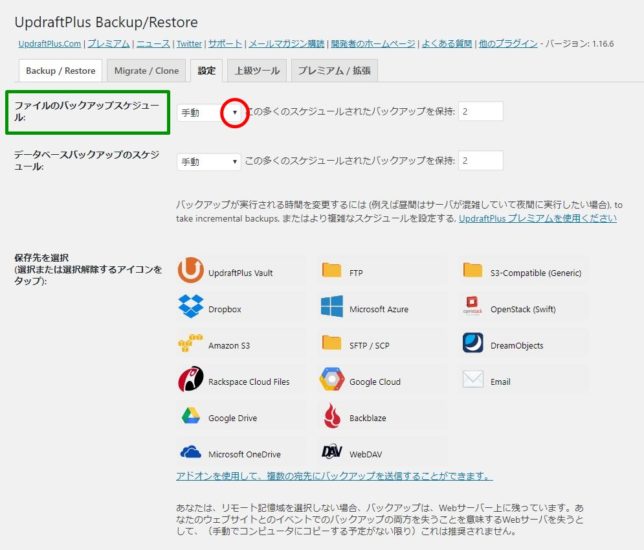
すると・・・
- 手動(自分でバックアップボタンを押した時だけ)
- 4時間ごと
- 8時間ごと
- 12時間ごと
- 1日ごと
- 1週間ごと
- 2週間ごと
- 月
という、8つの選択肢が出てきますので、サイトの用途や更新頻度に応じて選んで下さい。
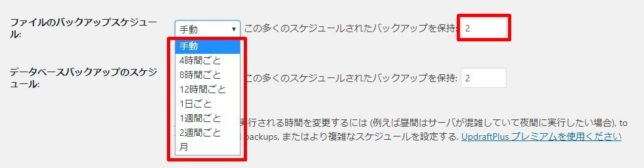
とりあえず私は、1か、2週間辺りを選んでいます。
更新が頻繁に行われるサイトや、
緊急性のある重要な告知などばかりが行われるサイトは、
短いスパンで保存していくのがいいかもしれませんね!
で、お次はその右の、「1回のバックアップを何個保存するか」を決める部分です。
(画像は、デフォルトなのでは2回分になっています。)
「この多くのスケジュールされたバックアップを保持」(?)という項目で、
直近から数えて何個程の保存データを保持しておくか、を選びます。
余談ですが・・・これ日本語間違ってますね、多分。
「この多くの」ではなく、「いくつバックアップを保持するか」だと思います。
How manyを機械に訳させたのかな・・・。
とりあえず、私は5個にしてみました(次の図参照)
その下の、「データベースのバックアップのスケジュール」&「バックアップの保持数」でも同じように、頻度と保存個数を選びます。
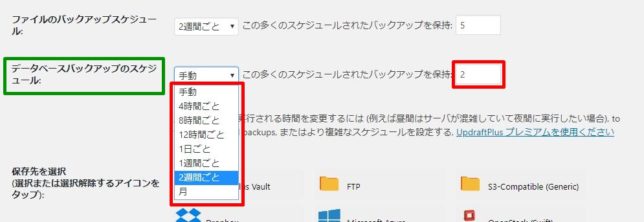
私の場合はファイルの保持数と同じで、
1、2週間おきに、直近5つ分のデータベースバックアップを保持する設定にしておきました。
データの保存頻度と個数は、保存すればする程いいの?

ここでちょっと考えてみて欲しいのが、
ものすごい頻繁に保存する設定にしたところで、
保存できる個数や領域容量(保存場所)には限りがありますし、
例えば日に2回保存する設定にして、5回分のバックアップを保存する設定にしてたとすると・・・
一番古いバックアップデータは2日半前・・・という事になります。
もしサイトにトラブルが起こった日が1週間前だとすると、
サイトを復元させたい日はもはや消えている・・・という設定になってしまいます。
・・・何のためのバックアップだ~?!
なので、「何度でも保存すればいいや」という事ではなく、
各々のサイトの記事更新頻度やサイト目的をよく考えて設定しましょう!
*************
お次はどこに保存するか、という事です。
冒頭に書いたように、
サーバー以外の場所で、PCなんかがパンパンにならない場所と言えば・・・
クラウドストレージでしたよね?
主要なものは・・・
Dropboxや、Google Drive、Microsoft OneDriveなどがありますね!
左一番上は、UpdraftPlusが推してくる自社?ストレージですが、有料ですのでやめておきます。
(他にも有料ストレージが混じっていますので気を付けて!)
今回は、Dropboxに保存する事とします。
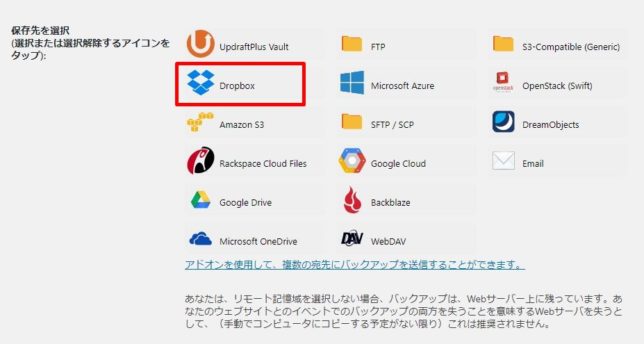
Dropboxはメアドを登録するだけで、無料でストレージアカウントが作れますので、まだ持っていない方はあらかじめ作っておくといいですよb
Dropboxは以下のリンク↓↓↓から行って作れば、
僕も私も、デフォルトの容量に+アルファで、
500MBも大きなサイズが獲得できるそうなので、是非どうぞ!
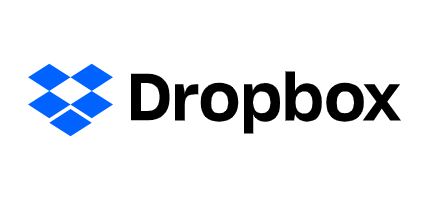 通常 +500MGの容量がもらえる!
通常 +500MGの容量がもらえる!
お得なDropboxのアカウント作成はコチラから
で、Dropboxをクリックすると、
その下にDropbox関連の説明が表示されます。
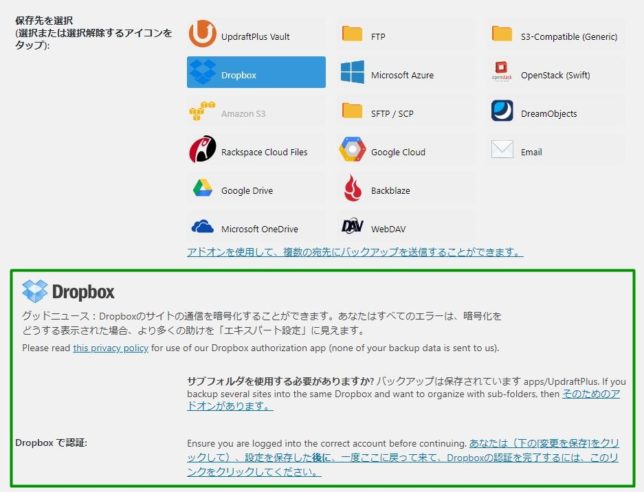
順に進めてみますね。
まず、「バックアップするファイル」という項目です。
デフォルトで、プラグイン/テーマ/アップロードファイル/wp-content などにチェックが入っておりますが、ここはこのままで大丈夫です。
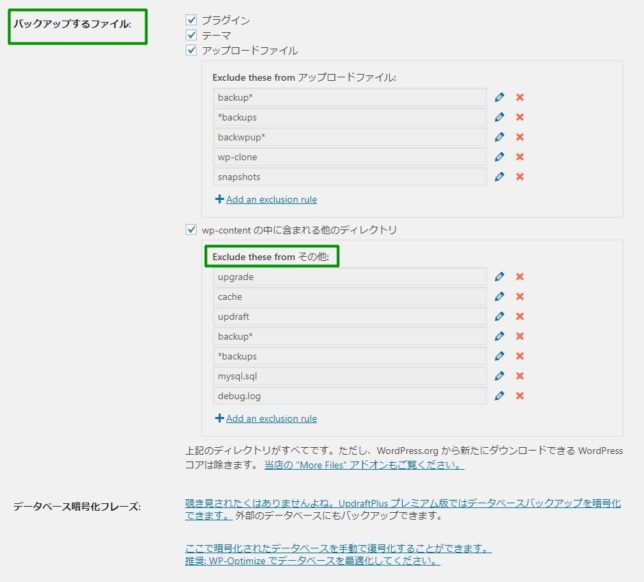
・・・見てみると、バックアップファイルが多いので、「Exclude these from」除外するファイル(= 保存しないファイル)という項目に、何やら細かいファイル名が表示されていますが
バックアップファイルをまたバックアップしても仕方がないので、これはこのまま放っておいて、除外したままにします。
その下!
「メールアドレス」という部分では、基本的なレポートを送信してきてくれるらしいのですが、チェックしてもしなくてもどちらでもOKです。
私の場合は、毎度メールにそんなものを送って来られても確認するわけでもないので、外しています。
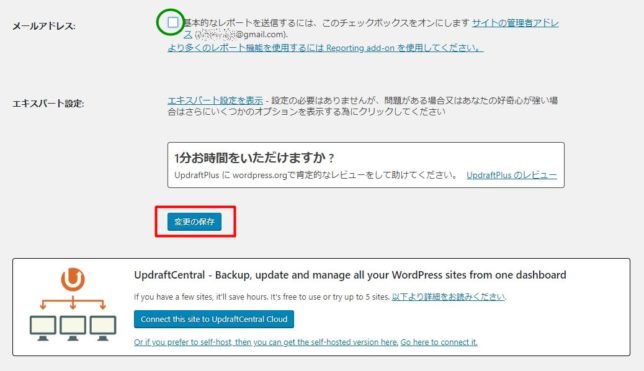 メール設定はどちらでもOK!
メール設定はどちらでもOK!
上記の設定が全て終わったら、
・・・って言ってもあんまり設定していないけど・・・
[変更の保存] をクリックしておきます。
UpdraftPlusとストレージを紐づけする工程
お次は、UpdraftPlusと、先ほど選んだクラウドストレージ(私の場合はDropbox)・・・それらを紐づけてやる必要があるので、その工程に入ります。
先ほど、[変更の保存]をクリックしたら、こんなポップアップが出たと思います↓↓↓
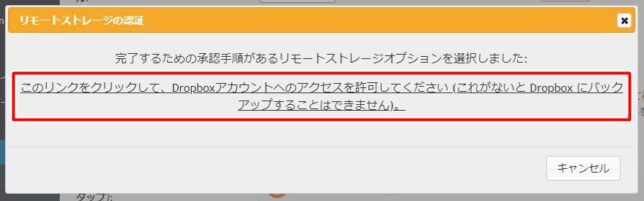
「ストレージにアクセスする許可をくれ・・・じゃないとUpdraftPlusの設定が完成しないぞ、バックアップも出来へんぞ!」というような意味の表示がでますので、
リンクの貼られた文字列(上の画像では赤で囲まれた文字列)をクリックします。
するとこんな画面が出ますので、[許可] を押してやってください。
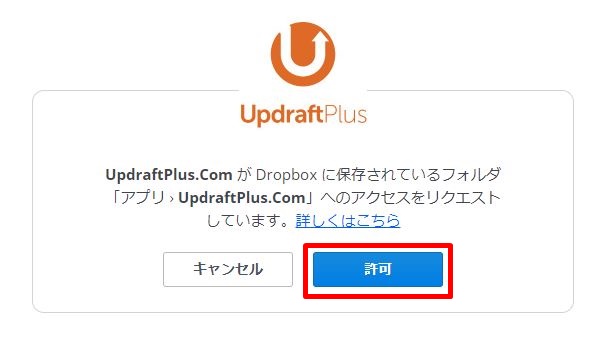
英語で「セットアップを完了させるにはこのボタンを押して下さい」と出るので、”Complete setup”をクリック。
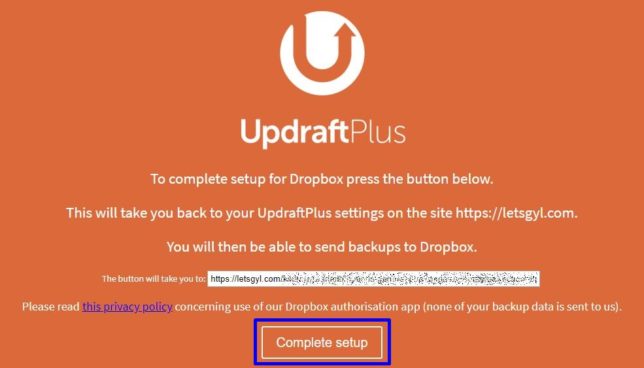
すると自動的にWordPress画面に戻り、
記念すべき第1回目のバックアップが始まります↓↓↓
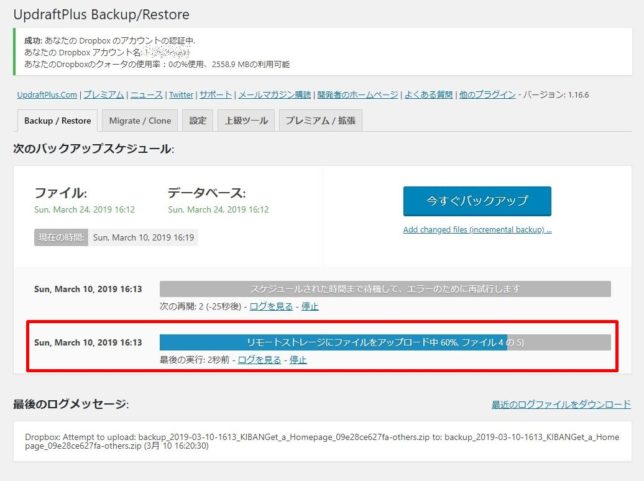
なんかすぐ上に「エラー」っぽい表示が出たりもしますが、問題ありませんでした。
※ すぐに、バックアップが始まらない人も居ますが心配要りません。
試しに右上の、[今すぐバックアップ]ボタンを押せば、始まります。
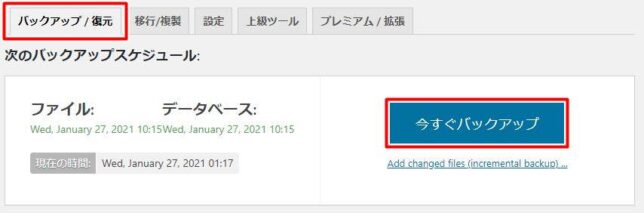
最初だけエラーメッセージや以下↓↓↓のような画面が出る場合もありますが、
[今すぐバックアップ] を押して下さい。
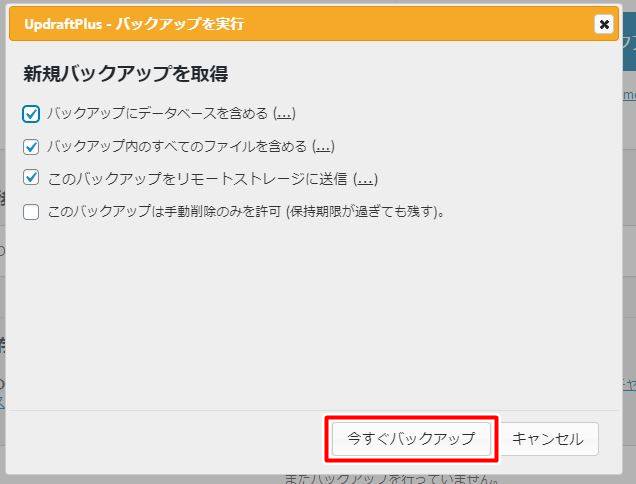
無事バックアップが成功したようです!↓↓↓
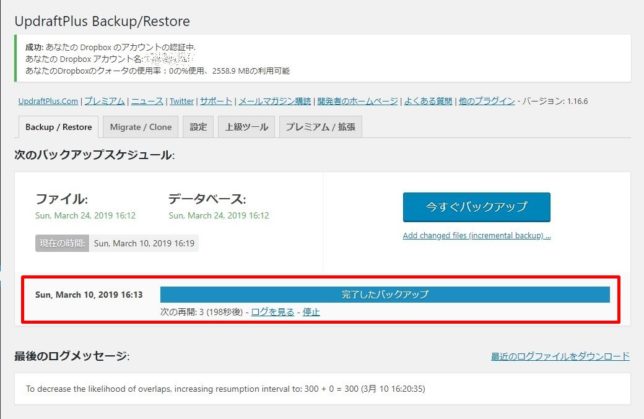
バックアップしたデータから、
復元/復旧させたい時は?
復元させたい時は・・・
まず、WordPressの左サイドバーから、設定 > UpdraftPlus Backups を選択。
「バックアップ済み」のところに、
今までに保存した復旧可能なポイントが出てきますので、
任意の時点を選んで [復元] を押します。
詳しく行きますね!
ダッシュボード > 設定 > UpdraftPlus Backups > Backup/Restore タブ > バックアップ済み という項目から、任意の時点を選び、[復元] を押します。
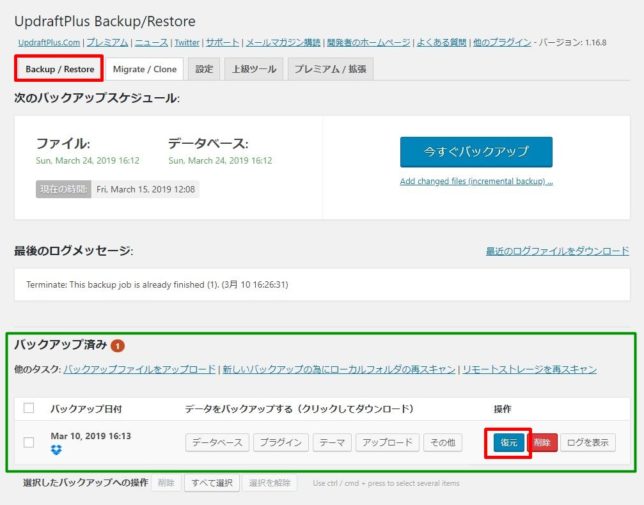
このサイトでの「バックアップ済み」はまだ、
先ほど初めてバックアップしたばかりの、1件しかないですけどね!
自動スケジュールは関係なく
手動で保存したい時は?
ダッシュボード > 設定 > UpdraftPlus Backups > Backup/Restore タブ へと進みます。
そして [今すぐバックアップ] ボタンで保存すればおしまいです。
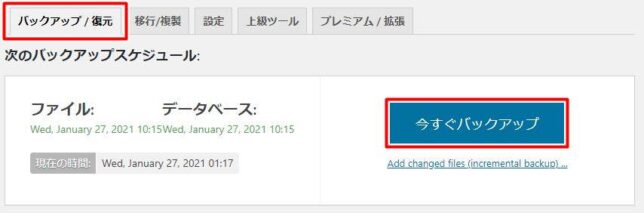
バックアップしたデータはどこに保存してあるの?
バックアップしたデータはじゃぁどこにあるのかというと・・・
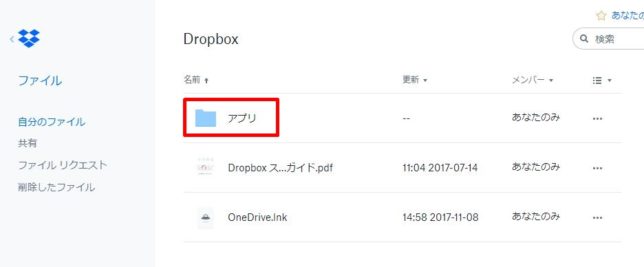 Dropboxにログインした画面
Dropboxにログインした画面
Dropboxの左サイドバーで、ファイル > アプリ >
UpdraftPlus.Com というファイルの中に、Zip形式(大体のファイルがね!)で保存されています。
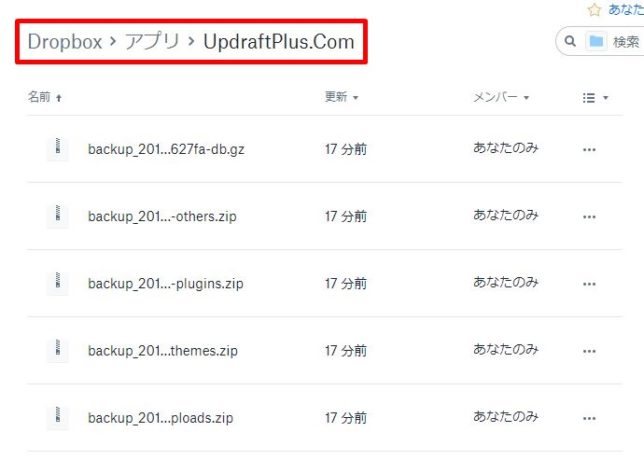
普段は開く用事は全くないと思いますが、一応どこにあるのかは知っておきましょう!