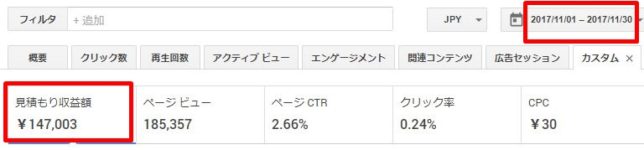こんにちは!
【Get A Life(GAL)】のアメリです!
今回は、超便利な多機能プラグイン!
『Jetpack』を導入したいと思います。
 このJetpack・・・
このJetpack・・・
なんとも筆舌に尽くしがたい、多岐に渡る機能を持っているのです。
そりゃ、ならず者の攻撃からサイトを守る事から、アクセス解析、お問い合わせフォーム、SNS共有まで、その機能たるや30程にもなります。

それぞれ個別にOn/Offで、有効化設定できます。
しかし! こやつ・・・
便利だからと、なんでもかんでも有効化させていると、
とんでもない事態を引き起こすプラグインでもあります。
かくいう私も、響きのいいものは何でもOnにしていたら、
後になぜかまばらに画像が表示されなくなり(特にアイキャッチ)、
・・・なにせ原因がわからないので、各所に問い合わせた経験があります。
結果、
その時にはなんにも解決しなかったのに、
1~2週間後、別件の用事でJetpackを一時停止したところ、あっさりと解決し・・・
なるほど原因は、Jetpackだったのか!と謎が解けた経験があります。
なのでJetpackの設定は、きちんと選別して行わないといけませんね!
ここでは最低限のものだけOn設定する事にしましょう。
機能の説明はそれぞれの個所で行いますので、早速導入してみましょう!
プラグイン『JetPack』を導入する
まずは管理画面から、プラグイン > 新規追加 を選択します。
 |
プラグイン検索画面に、「Jetpack」と入力し、探します。
プラグインスペル: Jetpack
 |
一番初めの辺りに、「Jetpack by WordPress.com」と書かれたプラグインがあると思いますので、見つけたら、[今すぐインストール]・・・
そのまま [有効化] させて下さい。
 |
これで導入部分はおしまいです。
プラグイン『Jetpack』の設定をする!
ここからは設定をしてゆきます。
有効化させると画面が切り替わり、こんな感じ↓↓↓になるので、
[Jetpackを設定] をクリックします。
 |
WordPress.com自体のアカウントをすでに持っている方は、ユーザー名/メアドでログインします。
コチラ、いつもログインして使っておられる自身のWPサイトの事じゃないですよ!
大元のWordPress.comのアカウントの事です。
 |
「え?そりゃ知らん・・・」という方は、
下から3つ目・・・[アカウントを新規作成]で作れます。
そこからは指示に従ってどんどん入力し、WordPress.com用の独自のパスワードも設定&登録します。
最後に、「じゃぁWordPress.comと、あなたのサイトの情報を連携させますよ?」という意味あいの画面がでますので、[承認する] を選択して下さい。
 |
すると、プラン選択の画面が出ます↓↓↓が、
これらは全て有料プランなので選択せず、すこし下にスクロール!
 ここからは選ばない。 ここからは選ばない。 |
[無料プランでスタート] を選びます。
 こちらを選択! こちらを選択! |
初心者の方や、設定が苦手な方は、Jetpackオススメの機能が満載された、
このど真ん中↓↓↓の [おすすめの機能の有効化] を選んでおしまいにしてもいいのですが、
 |
いずれ他のプラグインと作用し合って、とんでもない動きをし始めますので、
そこでてんやわんやになって「原因はあれか?これか?」と試行錯誤するより、
ここできちんと設定しておいた方がいいと思います。
ダッシュボードから、Jetpack > 設定 へと進みます。
 |
それぞれの設定!
まずはパフォーマンスタブ
では、上部のパフォーマンスタブを選択して下さい。
 |
『パフォーマンスおよびスピード』という項目がありますので、
「サイトアクセラレータ―を有効化」に☑を入れます。
すると、
「画像の読み込みをスピードアップ」と、
「静的ファイルの読み込みをスピードアップ」に勝手に☑が入るのでそのままにしておきます。
これはサイト内に画像が増えてきたり、大きな画像だったりするとどうしても読み込みが遅くなる為、こういった設定にします。
 |
その下!
「画像の遅延読み込みを有効にする」にも☑を入れます↑↑↑
これはサイトに、文章や写真・イラスト、動画などが増えてきて、そこにユーザーがやってきて、サイト側がいっぺんにページ全体を表示させようとすると、これまたワチャワチャして表示が遅くなる為、
先に文字を表示させ、閲覧者が画面をスクロールすると初めて画像を遅延表示させていこうやないかい!という機能です。
ページ表示速度の低下は、ユーザビリティ(訪問者の閲覧しやすさ・使いやすさ)の低下を招き、SEOに「あ、これダメサイトだ」と認識させてしまう原因となります。
Jetpackでこれを設定するかしないかはともかく、スピード対策はしっかりと行っておきましょう。
ちなみにこの「パフォーマンスタブ」での設定は、
他の表示速度メンテ系のプラグインを入れると相互作用し合って、変な表示になったり、一切画像が表示されなくなると困る為、
もしそういったプラグインを別で入れる予定がある場合は、これらのチェックは外しておきます。
執筆/共有/ディスカッションタブは全てオフ!
 |
執筆タブや、
共有タブ、
ディスカッションタブの中の項目については、全てオフっておきます。
トラフィックタブ
次は、トラフィックタブです。
 |
「サイト統計情報」という部分に、V字があるので、クリック!
 |
「管理バーに過去48時間のビュー数の表を表示」に☑を入れます。
 |
これぞ、Jetpackたる機能ですね!
もっと詳しいものが見たい場合は、Googleアナリティクスで確認した方がいいですが、
毎回Googleアナリティクスを見なくても、
基本的なものであれば、この機能をオンにしておきさえすれば、自分のサイト内でトラフィック(閲覧者のタイムリーな出入りや動向など)が確認できるので、これがJetpackの一番重要な機能ですよね!
セキュリティタブ
最後はセキュリティタブです。
 |
『ダウンタイムのモニター』という箇所では、
「サイトの稼働率をモニター」に☑を入れます。
 |
『総当たり攻撃からの保護』については、
「怪しいログイン活動をブロック」に☑を入れます。
 |
ただし!
これもセキュリティ系のプラグインと作用し合いやすいので、それらを導入している方は、切っておいて下さい。
『WordPress.comへのログイン』という項目では、
こちら「ユーザーがWP.comアカウントを使ってこのサイトにログインする事を許可 」に☑を入れてもいいのですが、
何度が失敗したりすると、管理者ですらブロックされたりするので、私は切っています。
 |
ウィジェットの設定もできるぞ!
Jetpack
外観 > ウィジェット に進んでみてください。
 |
最初にウィジェットを設定した時にはなかった、語尾に「(Jetpack)」と付いた項目がいくつかあると思います。
 右に移動させれば、SNSを埋め込む事ができる。 右に移動させれば、SNSを埋め込む事ができる。 |
今は必要ないので付けませんが、
希望のものをサイドバーなどに移動させていけば、サイトにTwitterやFacebookなどのSNSアカウントを埋め込む事ができます。
***************
ここまでで、Jetpackの設定は全て終わりです。
基本の考え方として、
他のプラグインだと「役に立ちそうな機能は大体オン!」という認識でしたが、
Jetpackに関しては「最低限必要でないものは全てオフ!」という、認識で設定していって下さい。
アメリの場合は、統計以外は基本全部切る感じにしています。
うまく設定できたかな?
設定の確認と、トラフィックなどの見方・読み方
設定が終わったら、左上・・・
サイト名をクリックしてみて下さい。
 |
今までになかった項目が現れたのではないでしょうか↓↓↓
 |
では、ダッシュボードから、Jetpack > サイト統計情報 へと進んで下さい。
 |
こんな画面が出たのではないでしょうか?
 できたばかりのサイト できたばかりのサイト |
まだできたばかりのサイトや、
ネットの教科書『KIBAN』のように一般公開されていないサイトだと、
まだ人の出入りはほぼ無いので、こんな感じです。
すでに稼働しているベテランサイトのJetpackデータを見てみましょう。
まだ本日のデータは少ない様子ですが、大体こんな風になります。
 |
 |
順に解説いたします。
日々のView数
トップのグラフは、日々のView数です。
 |
それぞれの日付の帯グラフにカーソルを合わせると、「その日のView数」「その日アップされた記事」が表示されます。
また左上の「日/週/月」というところをクリックすると、週別/月別のデータも見る事ができます。
当日読まれた人気記事
View数の下は、当日読まれた記事なのですが、多い順に表示されています。
 |
上の [今日/昨日] というタブを切り替えると、2日間のものはここで見られます。
それ以前のものは、先ほどのグラフをクリックすると、その日付毎に詳細が表示されます。
リンク元
左上は「リンク元」・・・
どこのリンクから、このサイトに飛んで来たかがわかります。
 |
当たり前ですが、ほとんどの場合、検索エンジンや、まとめサイトから飛んできます。
たまに2ちゃんねるからも来たりします。
検索キーワード
一体どういうキーワードを検索したら、このサイトにたどり着いたかがわかります。
 |
これは大きなヒントですね!
記事を書く際、「いつもこのKWが調べられているな!」というのがわかりますから、逆に言えば「いつもこのKWを入れておけば、サイトに来てもらえる◎」というのが段々予測できるようになりますね!
クリック数/リンク先
こちらは、クリックした読者が外部へ飛んだ際の、そのリンクを表示しています。
 |
このサイト自体はアフィリエイト目的のサイトなので、リンクは少ないですね!
フォロワー/購読者
こちらは、あなたのサイトに記事がアップされるのを待っている読者で、
あなたのサイトを登録してくれています。
 |
************
と、いう事でJetpackの設定でした。
Jetpackには他にも様々な機能がありますので、お時間のある時には色々いじってみるといいでしょう!
ただし、何度も書きますが、誤作動?を起こしやすいので、必ずバックアップを取ってから実験してみて下さいね!
干渉作用が起こった時の対処策
 典拠:repmanblog.com
典拠:repmanblog.com念のため、相互作用で干渉誤作動を起こした場合は、以下をお試し下さい。
まずは、Jetpackを丸ごと停止する。
⇒これで正常作動するようなら、原因はJetpackの機能のどれか、という事になります。
⇒ 正常作動しない・・・原因は別プラグインか、別設定です。
原因がJetpackだとわかった際には?
再び、Jetpackを有効化させます。
そして、JetPackプラグイン内の各種設定スイッチを、ひとつだけオフにします。
ひとつオフにしたら、その都度、正常作動するかプレビューで確認し、
正常作動しないようなら、元のオンに戻します。
切り替え直後に確認しても、何も反応しない時もあるので、
時間のある時、じっくりと様子を見ながらやっていくのが得策です。
他の機能も、順番にオフにして様子を見る
⇒ 正常に動かないなら元に戻す。を繰り返す。
そもそもJetpackの設定では、ほとんどの機能をオフにしていたので、すぐに謎が解けるでしょう。
原因が判明したら、もうその機能はオフにしたままにしておきましょう。
原因が他のプラグインっぽい時は?
1.すべてのプラグインをオフにします。
2.プラグインを、1つずつ有効化し、その都度様子を見ます。
おかしな作動をした時点で、直前に有効化したプラグインの機能を調整します。
調整などができない類のプラグインは、そのまま停止にしておきます。
**********
上記で、干渉誤作動を起こした際の対策は終わりですが、
Jetpackの場合、ほとんどが画像なら画像系か速度系の設定が干渉しています。
ログインがまともにできない時は、セキュリティ系の設定項目を切ってみて下さい。
恐ろしいのは、Jetpackと他の同系機能プラグインが干渉しあった時です。
その際は、Jetpackの方を切るといいでしょう。
言うても、他プラグインはそれ専門の機能が強いので、いわばプロ!
オールマイティにこなしているJetpackは「広く浅くやっておられるお店」という認識で、餅は餅屋に!
専門プラグインのほうに任せましょう!
カエサルのものはカエサルに! ← だいぶ使い方が違う・・・。