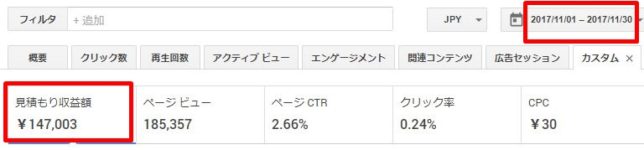こんにちは!
【Get A Life(GAL)】のアメリです!
今回導入するプラグインは『Easy Table of Contents』です。

今回は、各ページに、それぞれの小見出しが一目でわかる目次を付けてみましょう!
よく似たプラグインが2つあるぞ?
Table of Contents PlusとEasy Table of Contents の違いは?
 典拠:CoorparooPresbyterianChurch
典拠:CoorparooPresbyterianChurch以前は、ほとんどのサイトで『Table of Contents Plus』(略して TOC+)っていう内容目次表示プラグインが使われていましたが、
今は『Easy Table of Contents』(略して、EToC)の方が主流になってきています。
簡単な違いを書いておきます。
Table of Contents Plus
 Table of Contents Plus
Table of Contents Plus利用インストール数: 300,000以上
更新頻度(最終更新日): 3年前(2019年2月現在の時点で)
できた目次の画像:
 『Table of Contents plus』で作った内容目次 『Table of Contents plus』で作った内容目次 |
特徴:
記事冒頭に、内容目次を表示できる
一般・固定・カテゴリ投稿にサイトマップの自動生成可能
Easy Table of Contents
 Easy Table of Contents
Easy Table of Contents利用インストール数: 60,000以上
更新頻度(最終更新日):10ヶ月前(2019年2月現在)
できた目次の画像:
 『Easy Table of Contents』で作った内容目次 『Easy Table of Contents』で作った内容目次 |
特徴:
記事冒頭に、内容目次を表示できる
記事毎に、目次を表示させるか・させないかを選択できる。
一般・固定・カテゴリ投稿すべてにサイトマップの自動生成可能
*************************************
上記でお分かりの通り、TOC+は、3年以上更新されておらず、
2018年12月にWordPress自体がメジャーアップデートされたりと大きな変化もある中、対応し切れない事も出てきては困りますので、
不定期ではあるもののきちんと更新されているEToCを使用する事をオススメします。
私も、長らくTOC+の利用者だったのですが、
何かあっても困るのでEToCへと切り替える事にしました。
では早速、導入&設定を済ませてしまう事としましょう。
プラグイン:Easy Table of Contentsの導入手順
まずは、WordPressサイトにログインし、管理画面から プラグイン > 新規追加 へ進みます。
 |
プラグイン検索ウィンドウにプラグイン名を入力し、探します。
 |
よく似た別のプラグインを選ばないようにね!
プラグインスペル: Easy Table of Contents
見つけたら、[今すぐインストール] をクリック!
 |
[有効化] も押します。
 |
これでインストールはおしまいです。
しかし、有効化しただけでは、目次は表示されません。
Easy Table of Contentの設定方法!
各項目の意味と機能
ここからは、設定手順を説明したいと思います。
まずは、「ここにチェックを入れるんや!」「こっちを選択せい!」という方式で書いていきますので、
もし個々に設定にしたい場合は、その下に項目ごとの意味と機能を記載しておきますので、皆さんのサイトの目的によってカスタマイズしてみて下さい。
ダッシュボードから、設定 > 目次 をクリック。
 |
まずは一般設定
サポートを有効化: [投稿] と [固定] にチェック、
自動挿入: [投稿] にチェックを入れます。
位置: [最初の見出しの前(デフォルト)]
表示条件: [3]
見出しラベルを表示: 目次の上に見出しテキストを表示に☑を入れます。
 |
ここまでで何を設定したかと言いますと・・・
[投稿] と [固定] 記事には、目次を設定できますが、
小見出しが[3つ] 以上あるときに、
[最初の見出しの前(デフォルト)] に、
[目次の上] に目次を設置します。
[投稿]記事には、自動的に目次を自動生成します。
という事を設定しました。
残りの一般項目も行きましょう!
 |
見出しラベル:
もくじ/コンテンツ/内容、など、どれでも好きなものを入力。
目次や内容に、なんとタイトルを付けて表示させるかを書きます。
すべてのページに表示されるものです。
私は、「この記事の内容」と入力してみました。
折りたたみ表示: ☑を入れます。
これは目次を表示したり閉じたりする機能を付けるか付けないか、なので、
付ける事とします。
初期表示: チェックは外します。
初期の段階で目次を非表示にするかどうかです。
最初の状態では、目次を消したくないですからね、チェックを外しておきます。
ツリー表示: ☑を入れます。
見出しタグを順に階層化するか否かです。
階層化したいので☑を入れました。
カウンター: [小数点表示(デフォルト)/数字/ローマ数字/なし]
目次のわかり易く、頭に何かを付けるかどうかを決める項目です。
好きなものを選びます。
私は、そんなもの付けたくないので、[なし]を選択しました。
スクロールを滑らかにする: ☑を入れます。
これは、そのまんまの意味です。
スクロールをなめらかにするかどうかです。
終わったら、一番下の [変更を保存] を押しておくのを忘れないようにします。
 |
これで、各ページに内容目次が表示され、機能を存分に発揮されます。
目次をカラフルにカスタムする
外観設定や、高度な設定項目は、あえて触らなくても大丈夫です。
それぞれの各項目については、日本語でわかり易く書いてありますので、
カスタマイズしたい方はその指示に従うと良いでしょう。
ただ、以下の設定はやるとカラフルになるので、書いておきます。
外観設定
テーマ: [カスタム]に☑を入れます。
 |
そしてその下の、「カスタムテーマ」という部分で、それぞれの色をお好きな色に設定してゆきます。
終わったら、一番下の[変更を保存] を押すのを忘れないで!
出来上がりは、何のテーマを使用しているかにもよりますが、こんな感じ!