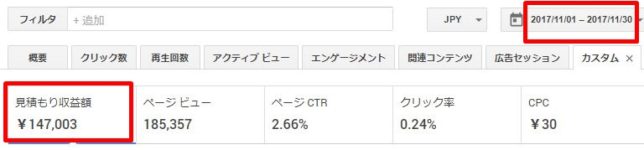今回は、WordPressの無料テーマ: Cocoonの導入方法と手順です。
「テーマって、何?」
「作文のお題?」
という人も、大丈夫です。
Cocoon公式ダウンロードサイトはコチラからどうぞ!
WordPressの「テーマ」って何? 題名??

違います(笑)
なにかの題名ではありません。
テーマとは、あなたのホームページの外観デザインの事です。
WordPressの外観は、そのホームページの目的によって、自由に変更する事ができます。
 典拠: イエウール
典拠: イエウール
この前に契約したサーバーが「土地」なら、
ワードプレスは、「地盤基礎工事」。
テーマとは、建物の外観・・・といった感じだと受け取って貰えればいいと思います。
外観が、あばら家では、来るもの(訪問者)も来ませんからね!
WordPressでテーマを選ぶのは有料なの?
無料なの?
WordPressのテーマは、有料のものと、無料のものがあります。
どちらにも、ものすごい数のデザインの選択肢があり、選び放題です。
が、一度に使えるテーマはたったひとつなので、しっかりと厳選する必要があります。
Cocoon公式ダウンロードサイトはコチラからどうぞ!
WordPressのテーマは何を基準に選ぶの?

WordPressのテーマは、サイトを何のために使いたいのか、その目的に応じて選ぶ必要があります。
広告用サイトにしたいのか、
ギャラリーのようにしたいのか、
会社やお店のインフォメーションサイトにしたいのか、
注文用ページにしたいのか・・・等、
目的に応じて変える事で、訪問者にとってわかりやすいサイト、利用しやすいサイトに変更する事ができるため、集客力を左右する重要なものです。
逆に、どう見てもその目的に不向きなテーマを選んでしまうと、利用者・訪問者にとっては、即離脱(すぐにサイトから離れてしまう)や混乱の元になるばかりか、
ウェブサイトの持ち主(あなた)にとっては、売り上げや訪問者数を大きく減少させる原因となってしまうものです。
つまり、
「可愛い!」とか「かっこいい!」などの好みだけで選んではいけない、
「目的に応じた、利用者にとっての使い勝手の良さ」で選ばなければならない、という事です(笑)
WordPressのテーマは変更できるの?
一度設定したら永遠にそれしかないの?
 典拠:Darts No Iroha.com
典拠:Darts No Iroha.com勿論、一度導入したテーマの変更も可能ですが、
一度テーマを変更したら、そのテーマに応じて、画像のサイズやプラグイン(スマホでいう、アプリの事です)を調整する必要がある(少々、手間)ため、
短期間にボンボコボンボコテーマを変更する人はあまり居ません。
とはいえ、しばらくサイトを運営するうちに、「あ!このテーマがいいな!」と思えるようなデザインのテーマに出会う事など多々あります!
なので今はよくわからない人も、「とりあえず」の人も、
今回お伝えするCocoonにしておくのもアリです◎
せっかくサーバーなども契約したのに、「まだどんなテーマがいいか、さっぱり決まらない!」という人にもオススメのテーマがCocoonです。
サイト運営の練習がてら設定しておいて、あとで別のテーマに変更する事も可能ですので、まずはやってみましょう!
WordPressのテーマ:Cocoonをオススメ!する理由

私が『KIBAN』で、Cocoonをオススメする理由は、
- 見た目がとにかくシンプル!
ごちゃごちゃしてないから、様々な目的に使いやすい! - SEO(検索エンジンに表示させる動作)に強い!
- ページの表示速度も速く、スマホ・タブレットなどでの表示させても奇妙な事にならない!
- Googleアドセンスやアフィリエイト(広告収入)をしたい人も、手軽に広告リンクの設定や貼り付けができる。
- 記本文を作成する際も、様々な機能が搭載されており、設定が楽!
- サイトや内容を告知・拡散させたい人にも、SNSシェア・フォローボタンが付いている
- 管理画面からの設定が、カスタマイズしやすいように設計されている!
サムネイルや画像などのサイズ設定も簡単だ。 - なにより無料! 制作者によるフォローもすごい!
Cocoonは機能が充実していて、導入プラグインが少なくて済む
細かく言えばキリがないので割愛しますが、
Cocooは、無料とは思えない程の機能を沢山備えています。
なので、元来のウェブサイトなら当然導入していたような、
- Table of Contents Plus(各ページ目次作成プラグイン)
- All In One SEO Pack(SEO対策プラグイン)
- Yoast SEO(SEO最適化プラグイン)
- Autoptimize(サイト読み込み高速化プラグイン)
などのプラグインをわざわざ導入する必要がありません。
また、CocoonはSimplicityと同じ制作者様(わいひらさん)が作成されたのですが、無料で提供しておられるにも関わらず、利用者による質問やフォーラムなどの場も設けておられ、不具合が生じた際には、利用者同士が経験した情報を提供し合い、トラブルの解決を導き出す事ができるのも◎
それにけっこう高い頻度でご本人が解答して下さったりするので、ヘタが有料テーマより神!
私なんて、足向けて寝られません!(ほんとに!)
なので、初心者から、独自サイトを数々持ってるベテラン運営者に至るまで、
ひとつはCocoonで運営される事をオススメしますよ!
サイト運営を、Cocoonは邪魔しません!
Cocoonってどういう意味?
ふと気になったのですが、Cocoonって、制作者:わいひらさんによると、
- 繭(まゆ)
- 繭で包むように保護する、
- 居心地のいい場所
- 新たな始まり
という意味があるそうで、
繭のように白い、シンプルなテーマを作りたかったそうですよ^^
立派な人やで!
WordPressの無料テーマ:Cocoonの導入方法
では、Cocoonの良さを語るのはこれくらいでグッと抑えるとして、
早速導入してみましょう!
Cocoon公式ダウンロードサイトはコチラからどうぞ!
まずはCocoonの親テーマ&子テーマをダウンロードする

まずは、Cocoonのテーマをダウンロードする工程なのですが、
Cocoonには親テーマと子テーマが存在します。
一般的に、使用中のテーマが更新されたりした場合、
今までに自分がカスタマイズしてしまった設定って、消えてしまうのですが、
親テーマと子テーマが存在するテーマの場合、
例えそれが更新されようが、独自カスタマイズしてしまってようが、
勝手に消えたりしないで、その設定は保護されたような状態になるんです。
※ カスタム内容にもよります。
なので、Cocoonに限らずこの先、親テーマと子テーマが準備されているテーマについては、子テーマも使っていくといいでしょう。
では、Cocoonの公式ダウンロードページに入り、まずは“親テーマ”と書かれた項目の、「“Cocoonテーマ”をダウンロード」をクリックし、DL(ダウンロード)します!

それから今度は、その少し下のほうの、“子テーマ”の欄の、
「“Cocoon子テーマ”をダウンロード」も同じようにDLしておきます。

これで、親と子、両方DLできました。
ちなみに、Windowsをお使いの方で、特に設定を行っていない方だと、
DLしたZip形式ファイルは、「ダウンロード」というファイルに保存された事でしょう。
今度はWordPressサイトにCocoonテーマ導入する工程
では今度は、WordPressサイトにCocoonを実装してゆく工程です。
まずは、WordPressサイトの管理画面へGo!
外観 > テーマ へと進みます。

ここからまずは、親テーマを導入してゆく工程です。
上部にある [新規追加] をクリック!

そのまま、[テーマのアップロード] もクリック!

そして、[ファイルを選択] をクリックし、
先ほどDLしたZip形式のファイルの親テーマのほうを選択します。

ちなみに、親テーマのZipファイルの名前は、Cocoon-Master.zip というほうが、親テーマです。
子テーマは、Cocoon-Child-Master.zip という名前になってますので、お間違いなく!
「どこに保存してあるのかわからんよ・・・」という方は、
先程も書きましたが、Windowsの方で、特に設定を行っていない方は、
「ダウンロード」というファイルに保存されている事でしょう。

それを選択し、[開く] を押せば、選択できます。
そしたら、[今すぐインストール] を選択します。

すると以下のような画面が出ますが、ここでは有効化しないで下さい!

有効化するのは、子テーマの方なので、そのまま [テーマページへ移動] を選択し、
今度は子テーマをインストールする工程に移ります。
では再び、テーマ画面に移ったら、[新規追加] へ。

ここからは、先ほどと同じ [テーマのアップロード] > ファイルを選択
と進みます。

.

そして、先ほど2つ目にDLしておいた、子テーマ(cocoon-child-masiter-ナントカカントカというZipファイル)の方を選び、[今すぐインストール] します。

そして、先ほどと違い、今度は [有効化] を選択します。

これでCocoonが実装された事になります。
最後にプレビュー画面で確認してみないとね!
では、確認してみましょう!
管理画面の左上:サイトタイトルをクリックします。

無事、元のSimplicity2から、Cocoonへとテーマ変更がうまくいったようです。
 元のサイトはこんな感じでした
元のサイトはこんな感じでした.
 Cocoonを入れたらこんな風になりました
Cocoonを入れたらこんな風になりました
まだまだシンプルな状態ですので、この先プラグインや、様々な設定をしてゆく事で、
イカしたデザインに変更したり、
自分だけの、見易くて使いやすいサイトにカスタマイズしてゆく事ができるでしょう!
設定やカスタマイズは、また別の記事で!
と、いう事でCocoon導入はこれでOKです^^