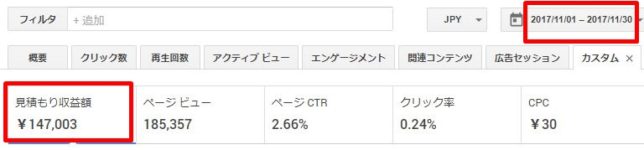今回は、WordPressテーマ: Cocoon(コクーン)に、
デザインパターン(=スキン、といいます)を追加実装して、お好きなデザインに変更してみたいと思います。
WordPressのスキンって何?
テーマとはどう違うの?
 典拠: イエウール
典拠: イエウールスキンとは何か?という点ですが、
まず、サーバーが土地なら、
テーマというのは、ビルにするのか店舗にするのか、はてまた一般家屋にするのか、などの建物・家屋のスタイルの事でしたね!
今現在の、テーマ:Cocoonを導入しただけのデフォルトの状態では、
さすがテーマタイトルが「Cocoon(=繭の意味)」というだけあって、
真っ白でとてもシンプルなデザインになっています。
しかしCocoonには、色んな種類のスキン(無料)が実装されているので、それらを利用して、使い勝手の良いもの、可愛いもの、などに、カスタマイズ変更する事ができます◎
 典拠: Houston Chronicle
典拠: Houston Chronicleつまり、スキンというのは、色味や小見出しのデザインを変える事のできる、建物で言うなら「内装・塗装部分」の作業です。
え?これだけ?
自分の好きな画像は設定できないの?
 典拠:Reddit
典拠:Redditまた、初心者の方で、
「WordPressのテーマを選ぶと、トップ画像とかはずっとそのままなのですか?」
「スキンはこれだけからしか選択肢が無いのですか?」
という疑問を持っている方が結構おられるのですが、大丈夫です◎
テーマやスキン、というのはあくまでもビルの外観であって、
ビルをどのように塗るのかは、管理者の自由です。
ですので、好きな画像をトップ部分に装備したり、
背景を可愛い模様にする事もできます◎
スキンをこれにしたら、隅から隅までその色とデザインに固定! という事では無いのです。
あくまでも外枠部分の枠組みが「スキン」というだけの話です。
この辺りは、実際に微調整を行ってゆく段階になったら、
「あ、こういうことか」と、謎が解ける事でしょう。
ま、そのような細かい微調整はおいおい行うとして、
とにもかくにも、まずはスキンを追加ダウンロードして、実装してみましょう!
一瞬で終わる!
Cocoonのスキン変更手順
まずは、WordPressの管理画面に入り、
左サイドバーから、Cocoon設定 > Cocoon設定 と進みます。

沢山のタブがあるかと思いますので、「スキン」というタブを選択!

こちらがスキン一覧になります。
左から、選択肢の〇・絵画みたいなアイコン・スキンタイトル・作者名、の順で並んでいますので、その「絵みたいなアイコン」に、上から順にカーソルを当ててみて下さい。

するとひとつひとつに、様々なデザインが表示されていくと思います。

クールでシンプルなものから、
可愛らしいデザインまで、様々ありますね!
これが良さそうだな、というのが決まったら、
1番左の選択肢の〇に、チェックを入れます。

勿論、あとで変更もできますので、深刻に悩まないでね◎
選択し終えたら、一番下の [変更をまとめて保存] を押すのを忘れずに!

スキン変更がうまくいったか、確認してみよう!
左上のサイト名にカーソルを当て、クリックします。

まず、元のサイトはこんな感じでした↓↓↓

私は、ピンクっぽいのを選びましたので、こんな風になりました!

無事変わりましたね!
お疲れさまです!
これからいくつか微調整が必要ですが、それはまた今度としましょう!