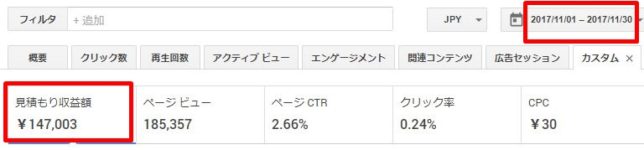こんにちは!
【Get A Life(GAL)】のアメリです!
今日は、WordPressを導入した皆さんが、まず最初にしておかなければならない設定を、
テーマ:Cocoonを使って説明します。
この項目は、散々記事を書いた後で設定すると、とんでもない事になったりするので、
最初の記事や、最初の固定ページを書き始める前までに、必ず済ませておくようにしましょう!
WordPressを導入したら、
まず1番にやるべき初期設定手順
1.まずは一般設定
まずは、一般的な設定をしてゆきます。
管理画面から、設定 > 一般 をクリック。

設定詳細は以下を参考にして下さい。

サイトタイトル:
あなたが決めたサイト名(サイト自体のタイトル)を記入して下さい。
このサイトであれば、『アメリのGet A Life!』という部分になりますね。
タイトルの詳しい決め方は、また別記事で解説したいと思いますが、
「自分がこのサイトで、閲覧者に何を伝えたいのか」を、文字にして盛り込んでおくと、閲覧者が探す際、検索されやすくなり、とても有利になるでしょう。
キャッチフレーズ:
サイト自体の簡単な説明や、導入となるサブタイトルを入れてやるとよいでしょう。
このサイトであれば、“自作サイトで副業に挑戦する方法!”とか、“否定・抑圧されてきた私が海外で就職! 帰国後、マスコミを経て~~~”とかいう部分です。
必要なら後で変更もできますので、ご安心を!
WPアドレス & サイトアドレス:
WPアドレスとサイトの部分は、まず、アドレスの末尾を確認します。
もし末尾に、「 /wp/ 」と付いている場合は、
「com/」や「net/」など(トップレベルドメイン、といいます)より後の、
/wp/ 部分だけを消します。
他の部分は絶対に消さないでね!
/wp/ が付いているかどうかは、ご契約中のサーバーに拠るようです。
管理者メールアドレス:
こちらは、変更したい方だけどうぞ。
ホームページの教科書:KIBANを参考にHPを作っておられる方は、最初にネットビジネス専用用に作成したGmailアドレスになっていればヨシです◎
メンバーシップ:
必ず、チェックが無い事を確認しておいて下さい。

日付形式:
日付の表示をどうするか、というだけの設定です。
見易いものを選んでおくと良いでしょう。
週の始まり:
単に、「WPにカレンダーを表示させる際、何曜日を週頭に持ってくるか」だけの設定なので、一般的なカレンダー表示の、[日曜日] や [月曜日] を設定しておくと良いでしょう。
それらの設定が済みましたら、「変更を保存」をクリックしておいて下さい。
2. 表示設定
次は、「表示設定」をセッティングしてゆきます。
ダッシュボード > 設定 > 今度は [表示設定] をクリック!

まずは「ホームページの表示という項目」ですが、
こちらは、閲覧者があなたのホームページを開いた際、いつもどのページを表示させるか、という設定になります。

ブログや個人のウェブサイトなどのように、一番新しい記事が、いつも最初に表示された方がいい方は、「最新の情報」にチェックを入れる必要がありますし、
逆に、特定のお店や会社、組織などのような、公式サイトを作る際は、
いつも決まった基本の情報ページが出ていた方がいいので、
そういう方は、「固定ページ」にチェックを入れておいてください。
「固定ページ」という方を選択した方は、今はまだ1記事も書いていないので設定はできませんが、「どのページを固定ページに設定するか」などの詳細を選ぶ事ができます。
続いて、「1ページに表示する最大投稿数」の設定です。
書いた記事を一覧にした際、1ページに表示させる記事数をいくつにするかを決めるところです。
あまり縦に列挙しても、訪問者が操作しづらい為、
ブログの場合は、8や10などがいいでしょう。
そして、「検索エンジンでの表示」という部分では、
絶対にチェックを入れないようにしてください。
ここにチェックを入れてしまうと、あなたがいくら記事を書こうとも、
検索エンジンがそれを認識してくれなくなり、
すると、人の目に触れる事がまず無くなるため、
結果、訪問者が誰も居なくなってしまいます。
何のためにサイトを作っているのかわからないので、
ここには絶対にチェックを入れないようにしましょう!
終わったら「変更を保存」します。
3. ディスカッション設定
さて、後半です。
「ディスカッション設定」で、閲覧者から寄せられたコメントなどの設定をしてゆきます。
ダッシュボード > 設定 > ディスカッション設定 をクリック!

詳細設定は以下をご覧ください。

コメント表示条件:
「コメントの手動認証を必須にする」にチェックしておきます。
変な下ネタや差別用語が入っていてはいけないので、届いたコメントはいきなり表示させるのではなく、一応あなたの目でもチェックします。
「すでに承認されたコメントの投稿者のコメントを許可し、それ以外のコメントを承認待ちにする」・・・チェックを外す!
普段フレンドリーなコメントをくれる人が突如として乱暴なコメント入れ始めて、それがまた勝手に表示されても困りますのでここはチェックをしません!
「コメントモデレーション」という項目についてですが、
いずれ、あなたのサイトを訪れて、嫌がらせや、暴言などを書き込む人が中には出てくるかもしれません。
そういった場合、そのコメントをいきなり表示させるのではなく、このボックスに、問題のコメントのメールアドレスや、IPアドレスなどを入力し、「コメントをさせない、嫌がらせを防ぐ」などの対策も必要であればできるのです。

その下の「アバター」という項目では、
何も設定しなければ、サイト内の自分の表示は、デフォルトの「ミステリーパーソン」のままですが、
何か、自分の好きな写真や画像を入れたい、という場合は、Gravatarにチェックを入れておきます。
終わったら、「変更を保存」をクリック!
4. メディア設定
次は、「メディア設定」をセッティングしてゆきます。
これは、実際に記事に乗せる画像の、サイズを設定してゆく画面です。
先ほどと同じように、左サイドバー:ダッシュボードから、設定 > メディア をクリック!

この画面では、
- サムネイル
- 中サイズ画
- 大サイズ画像
の上限をそれぞれ設定してゆきます。
ここでは、WordPressの無料テーマ:Cocoonで説明してゆきます。

サムネイル: デフォルトでは、300 x 0 となっています。
Cocoonの場合は、縦幅を0とすると、元ファイルと同様のアスペクト比でサムネイルが作成される仕組みなので便利ですね◎
サムネイルを正方形にしたい方は、300x300や、150x150 などに設定するといいでしょう。
中サイズ: デフォルトでは 500x0 となっています。
このあたりは好みですが、私の場合はあんまり大きすぎるのも小さすぎるのも好きではないので、400x0 にしています。
よくわからないという方は、デフォルトのままにしておいてOK!
大サイズ: デフォルトでは、800x0 になっています。
先程と同じ理由で、私の場合は、700x0 と設定しています。
ファイルアップロードという項目では、
「アップロードしたファイルを年月ベースのフォルダーに整理」にチェックを入れておくとGood!
どの画像がどこにあるか、アップした時期で大体憶測できるようになります。
終わりましたら、いつもの通り、「変更を保存」を押して、メディア設定は終了です。
6. パーマリンク設定
さて、いよいよ最後の設定です。
ここは、記事ごとのURL(アドレス)の表示設定をしてゆく部分なので、この工程が一番重要です。
左サイドバーから、設定 > パーマリンク設定 をクリック!
パーマリンクとは、トップレベルドメインのスラッシュ以降の文字列をどうするかの設定です。

まず、共通設定という部分では、[投稿名] にチェックを入れます。

他にもいくつかの選択肢がありますが、
どれを選択したとしても、一度設定したら、何度も変更したりしないようにしましょう。
特に、記事がどんどん増えた後に変更してしまうと、
全ての記事のURLが変更されてしまうので、
すなわち、リンク先が変更されたり、失くなってしまう原因となってしまい、
記事を1つ1つ開いて、修正しなくちゃいけなくなるので、
変更する際はそれを覚悟した上で行って下さい。
もっと詳しく書くと、
まだ記事をひとつもアップしていなかったり、
上げていたとしても、ほんの数記事だった場合は、
パーマリンクを変更しても、すぐに修正できますし、
痛手もほぼ無いでしょうから、変更はまだなんとか可能だと思います。
ネットショップや、ネットビジネスなどのように、サイトを検索画面に表示されやすいよう強くして、集客をする必要がある場合も、この「投稿名」を選択しておくと、Good!!!
もし、パーマリンクURLの末尾に、記事IDを入れたい方は、
以下の囲みを参考にして下さい。
選択肢2) https://sample.com/dog_123
「サンプル.com」というサイトに、犬に関する記事を入れた時、
上記のように末尾に記事IDの数字を自動で入れたい方は、
「投稿名」ではなく、「カスタム構造」を選択し、
以下の文字列をコピーして、カスタム構造の空欄に入力します。
/%postname%-%post_id%
「記事IDが表示されないと、大変な事になったりするの?」という質問を受けますが、
「カスタム構造」にしようがすまいが、記事IDは簡単に確認できますので、大した違いはありません。
2つの設定の違いは、記事IDを他の人から見える設定にするか、自分だけが見られる設定にするか、という点だけなので、大した違いはありません。
そんなわけで、私は記事IDは要らないので、簡単な「投稿名」のほうにしています。
終わりましたら、[変更を保存] をクリックしておしまいです。
お疲れ様でした!
これでWPの基本の初期設定は終わりです。
記事を投稿する時に気を付ける事は?
 典拠: Killer Innovations
典拠: Killer Innovations
記事投稿方法のページでも、別途説明しますが、
今回、パーマリンク設定で、「カスタム構造」を選択された方は、
この先、記事を投稿する際には毎回、トップレベルドメイン以降の文字列を、
半角アルファベットか、半角数字で打つようにしておいて下さい。
 記事作成画面のパーマリンクを決める部分
記事作成画面のパーマリンクを決める部分正しい英語の文章でなくても、アルファベットの文字列であれば、自分でわかりやすいもので構いません。
デフォルトで勝手に、毎回日本語表記になりますが、
アルファベット表記に直してからアップするようにしてください。
URLに日本語が入っていると、
実際表記される際には、勝手にURLがとても長く表示されてしまい、
ネット上で拡散されづらいなどのデメリットがある為です。
投稿する際には、毎回注意しましょう!
投稿設定について
以前は「投稿設定」の設定も必要だったのですが、
最近はGoogleの検索エンジンがかなり進化してきたため、あえて何の設定もしなくても、ブログの更新は把握してくれるようになりました。
その為、当記事では触れておりません。