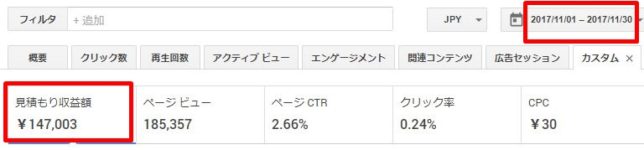こんにちは!
【Get A Life(GAL)】のアメリです!
今回は、Google AdSense(グーグル・アドセンス)登録申請をしてみましょう。
Google AdSenseは、「この審査を通ってこそ!『広告収入系アフィリエイターの登竜門』」的なところがありますので、とにもかくにもアカウントを取得しておくと良いでしょう。
Google AdSenseって結局何? とか、
他のアフィリエイト広告と何が違うのかわからない! という方はコチラ↓↓↓

また、他サイトでも散々書かれている通り、Google AdSenseで広告を貼る為には、広告を貼らせるにふさわしいサイトかどうかの、めちゃめちゃ厳しい審査があります。
落ちまくって落ちまくってやっと受かったという人も多いので、
なるべくなら落ちなくていいように・・・
その為に入念に準備しておかなければならないものもありますので、
今回はそれら必要物も解説したいと思います。
「アドセンス申請はまだまだ先!」と思っておられる方も、先にこちらを一読し、
何を揃えておいたほうがいいのか、一応知っておいて下さい。
大前提で揃えよう!
まずはこれが無いとアドセンスには申し込まないで!
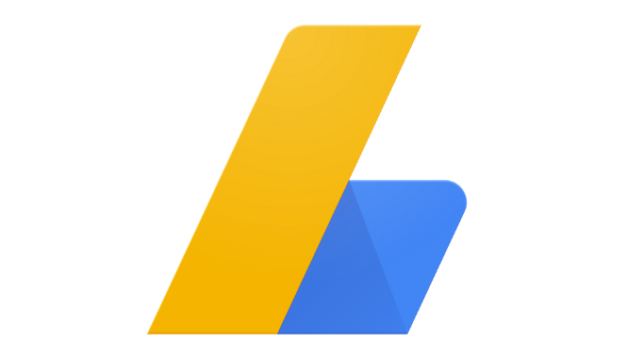
まずは、以下のものを揃えます。
「こりゃ別にそろえなくてもいっか!」はやめてくださいね!
- Googleアカウントの取得
- 独自ドメインを取得&レンタルサーバー契約
- 2を使った、できればWordPressのブログ開設
- 記事をどんどん書く
では順に解説してゆきますね!
それぞれの詳しい導入方法や解説は、無料配信中!ネットの教科書『KIBAN』の各項目で詳しく解説していますので、DLしてご覧ください↓↓↓

まず1: Googleアカウントの取得
メールアドレスを登録し、Googleアカウントを取得しておきましょう。
Androidユーザーの方は、ログインするのに必要なので、スマホを購入した際、Gmailアカウントを取得したかもしれませんね!
それが、Googleアカウントです。
この時、変に適当な情報を登録したりせず、生年月日などもきちんと設定しておくと、後でGoogle AdSenseアカウントの取得も楽になります。
そして2: 独自ドメインを取得&レンタルサーバー契約
今度は、ブログ開設に向けて、レンタルサーバーを契約します。
無料で始められるフリーブログ類(●てなブログとか、●indoなど)はやめてくださいね!
せっかくアドセンス審査に合格したとしても、細かい設定ができない為、
Google AdSenseがなぜか時々「貼れよ!」、とばかりに出してくる、特定指示コードをあなたのサイトに埋め込みする事ができず、一生懸命書いた沢山のブログも、結果手放す事になってしまいます。
平たくいうと、無料ブログは収益化ブログには不向きなのです。
レンタルサーバーを借りる際、先に確認して頂きたいのが、
サービス会社やその時々のキャンペーンによっては、
一緒にドメインを取得できる場合もありますし、
初期設定費用が無料だったり、
何ヶ月分かが無料になっていたりと色んな企画がありますので、
わざわざドメイン取得契約を個別契約する必要がなくなります。
ドメインがサービスではない時も、ドメインはドメインで個別で契約する事ができるので、とにもかくにも、先にサーバーのキャンペーンや企画を確認して、
「今ならドメイン付いてくる!」
「ドメイン永久無料」とかの特典がついていない時は、
一旦、サーバーの契約を中止して、先に別個でドメイン取得の契約をしてから、
それから初めてサーバーをレンタルする契約に入る事にしましょう!


3: WordPressブログの開設
契約した独自ドメインと、レンタルサーバーで、WordPressブログを開設します。
何度も言いますが、フリーブログはダメですよ!
WordPressというブログ構築システムが、Googleも公言する「イチオシ!」のシステムなので、それを導入し、ブログを開設するようにして下さい。

4.記事をどんどん書く
短い記事をいくつか書いて、Google AdSenseにアドセンス申請したところで、「このサイトはまだ広告を貼る準備ができていないようです」というメールが届いて、審査に落ちるだけです。
Google AdSense審査に受かりたいだけなら、
- 最低でも1500文字以上の質の高い記事を、
- これまた最低でも20個以上はアップしてから、初めて申請して下さい。
※ 時期によっては、5記事程度で審査を通過できる時もあるようです。
もし落ちたとしても、寸暇を空けず、またすぐ申請しても受かりません。
失敗した際は、最低でも2週間を空け、しっかりと準備を整えてから再申請を行うようにして下さい。
詳しくは、以下、『Google AdSense審査に落ちる理由と対策』の記事をご覧ください。

上記のものが全て揃ったら、申請です。
さぁGoogle AdSenseに申し込もう!
申請方法と手順
では実際に、Google AdSenseに申し込む過程に進みましょう!
あんまり難しくないので、心配ナシ!
Google AdSenseスタートページ:
https://www.google.co.jp/adsense/start/
自分のサイトURLを入力する
まずは、Google AdSenseのホームへ行き、[ご利用開始]をクリック。
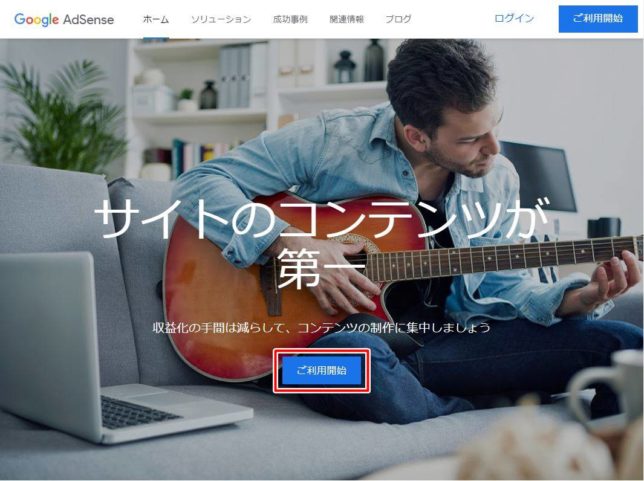
そしたら、「お客様のウェブサイト」というところに、サイトのURLを打ち込みます。
このページで例えるなら letsgyl.com と、打ち込む事になります。
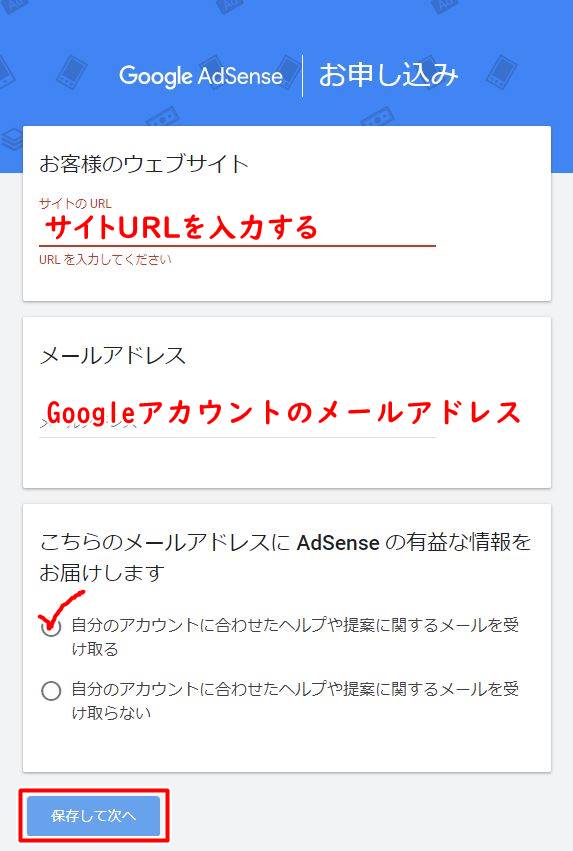
そして、「メールアドレス欄」にはGoogleアカウントを取得した際使ったメアドを入力すれば手間も省けます。
メールアドレスにお得なインフォメーションを送りますよ!という部分では、
メール連絡を受け取る方に✅を付けておきます。
そして、[保存して次へ]
お次は、ご利用の国や地域を選択!
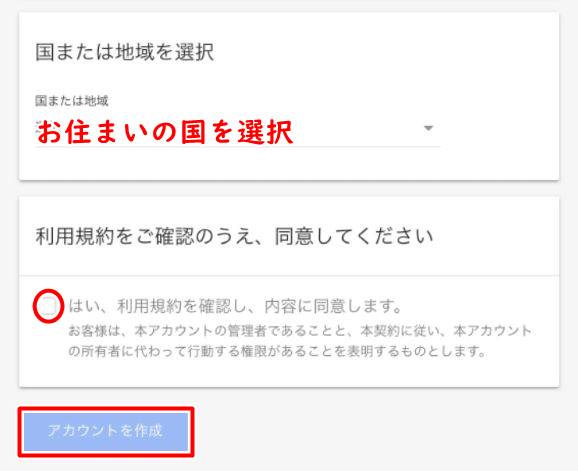
これを読んでおられるほとんどの方は [日本] ですかね。
そして、「利用規約を確認して同意」にチェックを入れ、
長い文章を一読し、[アカウントを作成]です。
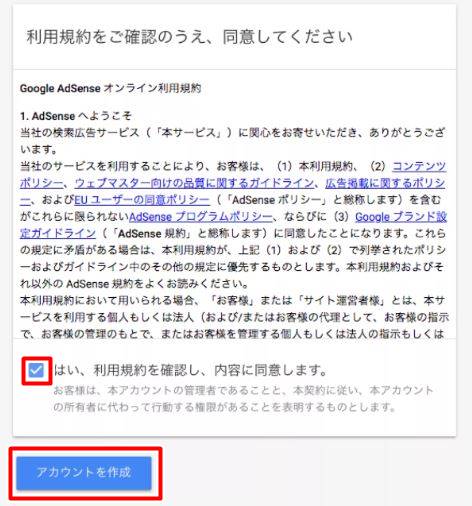
これ以降の部分ですが、
以前Google アカウントを取得した際に、生年月日などきちんとした情報を入れていなかった人は、記入を求められる画面が出る事がありますが、正しいものを入力します。
これでGoogle AdSenseのアカウントは取得できました◎
・・・しかし審査はまだ!
個人情報や支払い先を入力する部分
今度は、住所などを記入していく部分です。
先程の続きに進むと、「支払い先住所の詳細」というフォームが出て来ます。
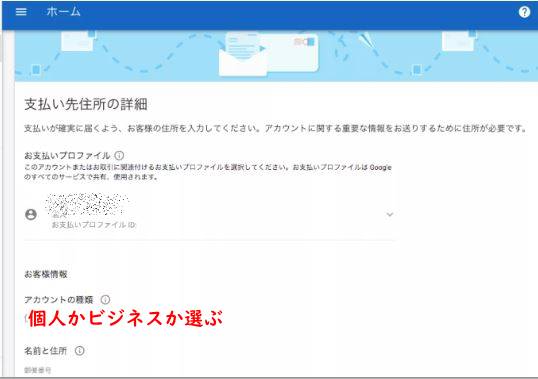
お客様情報の「アカウントの種類」というところを、
個人のブログやウェブサイトなら、[個人] を設定して下さい。
会社のサイトなどの場合は、[ビジネス] を選択します。
その後は、住所や名前を登録する部分です。
名前は、送金して欲しい銀行口座の名前と同じにしましょうね!
のちのち、「送金できませんでした」となっては困りますからね!
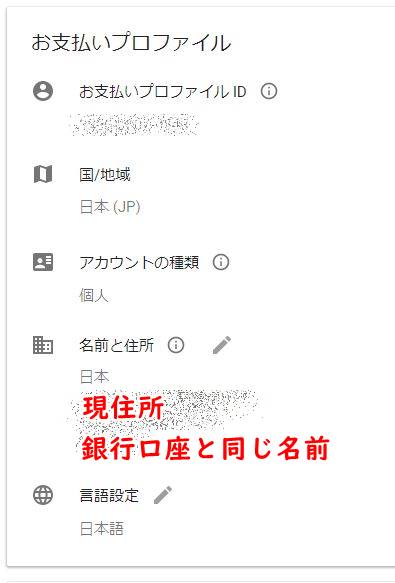 皆さんの画面とは少し違うかもしれません。
皆さんの画面とは少し違うかもしれません。住所は、「支払い先の住所」を記載して下さい。
「支払い先」というのは、あなたが郵便物を受け取れる住所です。
ここにあとで重要な書類も届いたりしますので、すぐに連絡が取れないようなデタラメな住所は絶対やめてね!
終わったら、[送信] を押しておしまい!
これで、個人情報の登録部分は終わりました。
AdSense広告を貼り付ける工程
今度は、AdSense広告の、コードを取得する工程です。
Google AdSenseのアカウントを有効にする為には、
Google AdSenseが配布してくれるあなただけの広告コードを、
あなたのサイトに埋め込み、
紐付けする必要があります。
そこで初めて、Googleも「あらほんとだ! このサイトはこの人のものだったのね!」と、認識する事にもなりますからね!
ですので、その作業をしたいと思います。
では、画面にガチャガチャしたコードが表示されたと思いますので、[コピー] を押します。
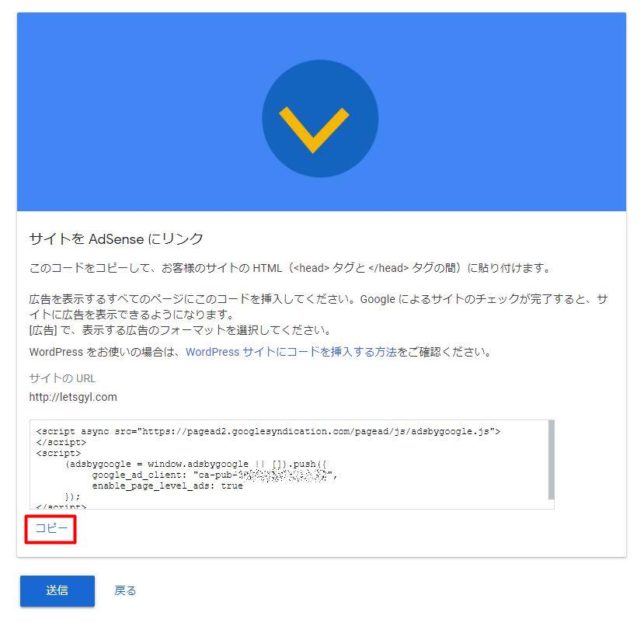
この画面はまたすぐ使いますので、開きっぱなしにしておいて下さいね!
WordPressサイトにアドセンス審査タグを貼り付ける工程
今度は、ご自分のWordPressサイトにアドセンス審査タグを貼り付ける工程です。
基本は、header.phpというファイルに、先ほどコピーしたタグを貼り付ける事でOK!なのですが、
注意点として、「使用中のWordPressのテーマによっては、header.phpファイルを開く必要がないテーマもある」という事です。
ここでは、テーマが、
- 無料テーマ『Cocoon』の方、
- 有料テーマ『JIN』の方、
- その他の方、
で説明したいと思います。
まずは全員、ご自身のWordPressサイトにログインして下さい。
テーマ『Cocoon』をお使いの方はコチラ!
WordPressの管理画面に入ったら、
左サイドバーから、Cocoon設定 > Cocoon設定 へと進みます。
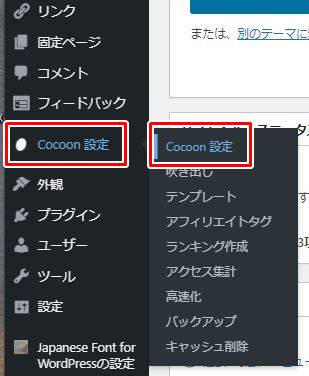
すると、沢山のタブがあるかと思いますので、
「アクセス解析・認証」というタブを選びます。
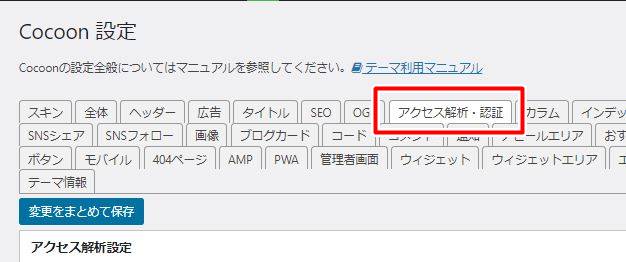
少しばかり下へスクロールすると、「その他のアクセス解析・認証コード設定」という囲みがあるかと思いますので、
その中の [ヘッド用コード] というボックスに、先ほどコピーした審査コードを貼り付けます。

そのすぐ下には、[ヘッダー用コード] という、似たようなボックスがあると思いますが、そちらではありません。ヘッド用コードの方が正解◎
間違えないようにしましょう。
そしたら、[変更を保存] ボタンを押しておきます。
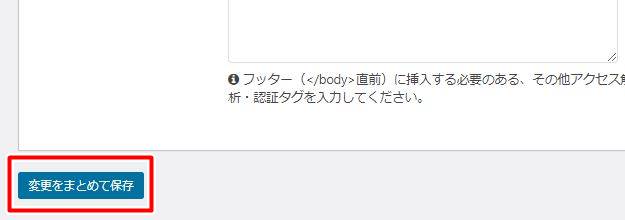
簡単でいいですね!
では、Google AdSenseに審査申請をする工程へ飛んで下さい。
テーマ『JIN』の方はコチラ!
以下は、人気の『JIN』というテーマの例です。
ダッシュボード一覧から、[HTMLタグ設定] を開きます。
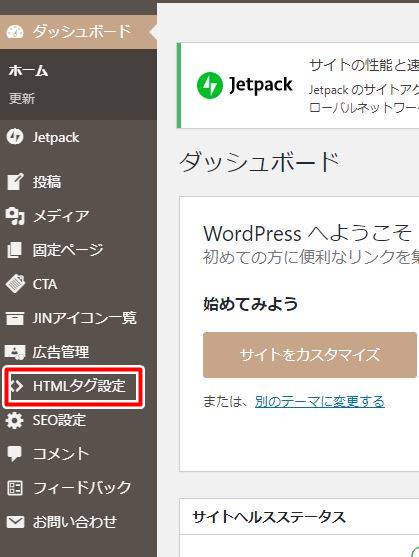
すると、以下のような画面になります。
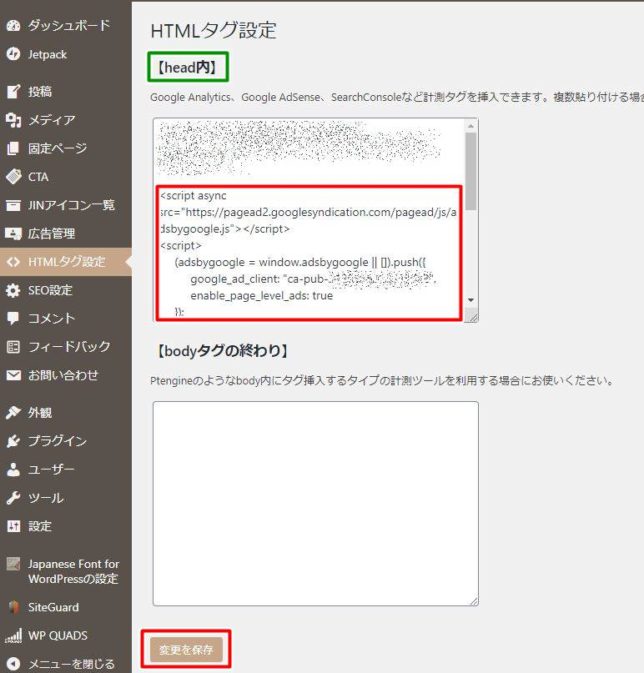 今回Google AdSenseから指定のあったように、「head」というタグの中に設定しないといけませんので、
今回Google AdSenseから指定のあったように、「head」というタグの中に設定しないといけませんので、
この画面では上側の【head内】というボックスに、Google AdSenseで配布されたコードを貼り付け、[変更を保存] してお仕舞です。
簡単でいいですね!
では、Google AdSenseに審査申請する工程へ飛んで下さい。
その他のテーマをお使いの方
WordPressの管理画面にログインしたら、
外観 > テーマの編集/テーマエディター と進みます。
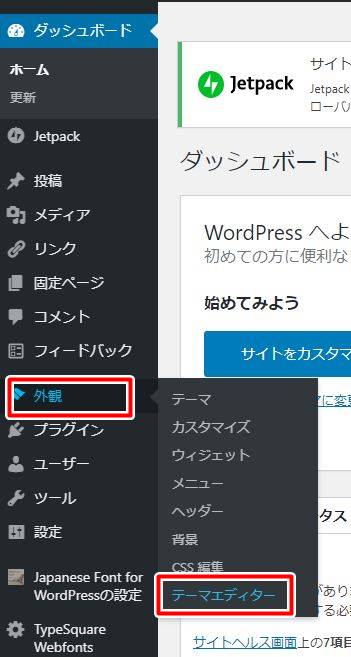
すると右サイドバーに、「テーマファイル」の一覧が羅列されていると思いますので、スクロールして、[テーマヘッダー(header.php)] というファイル名を探して、クリック!
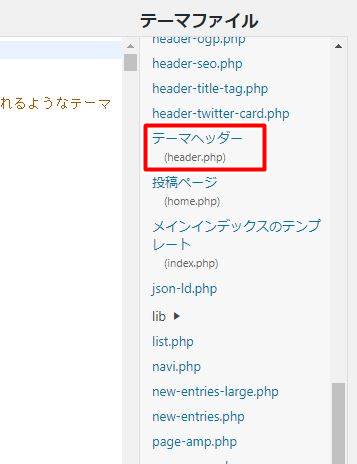 header.phpですよ!
header.phpですよ!
似たのを選んだらダメですよ!
そしたら、左側の詳細画面に、なんじゃこりゃ!という沢山のアルファベットが出てきたと思いますので、目を皿のようにして、<head> と、</head> という文字を探して下さい。左寄りを探すと良いでしょう。
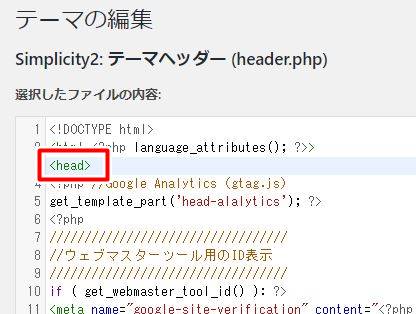
その二つが離れ離れのところにある人も居るかもしれませんね!
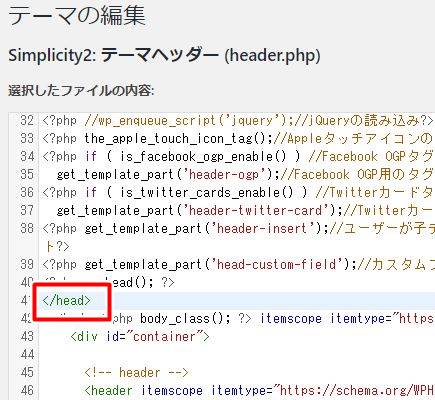
そして、</head> を見つけたら、その上に空行を作って・・・
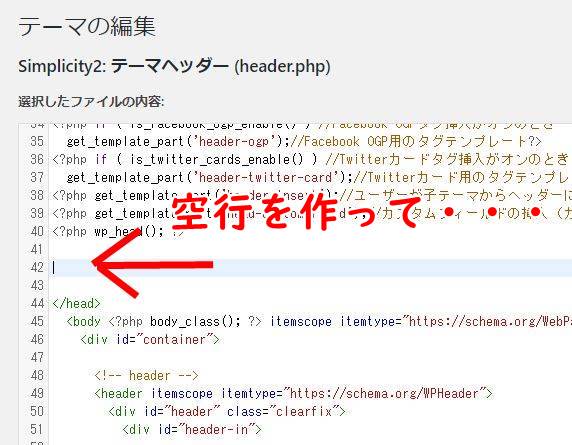
先程コピーしたコードを貼り着けます。
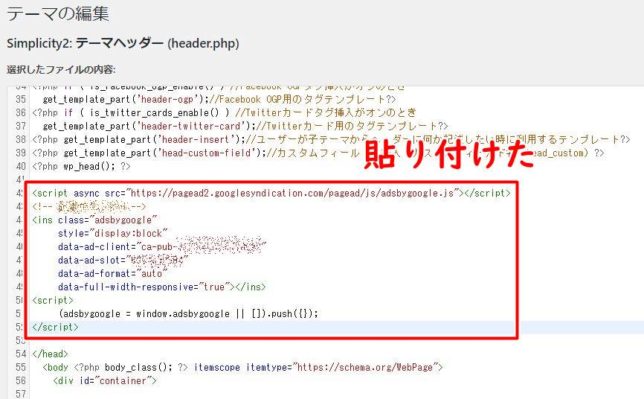
そして、一番下の [ファイルを更新] を押すのを忘れずに!
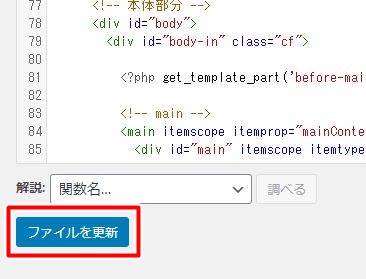
これであなたのWordPressに広告コードを貼り終えました。
最後はいよいよ、Google AdSenseに審査申請をする工程です。
Google AdSenseに審査を申請する
最後は、Google AdSenseに審査を申請します。
これは、Googleに「貼り付けたぜ! 審査してくれよ!」と知らせる工程です。
Googleは短いスパンで、表示がどんどん変わったりしますので、ここの画像と表示が違うから、まったく違うページを開いているのではないか?! と怯える必要はありません。
「今はこんななんだ、ふーん」と、申請してみて下さい。
ではいきます。
先ほど開いておいたGoogle AdSenseのページに戻り、[サイトにコードを貼り付けました] にチェックを入れたら、[完了] を押します。
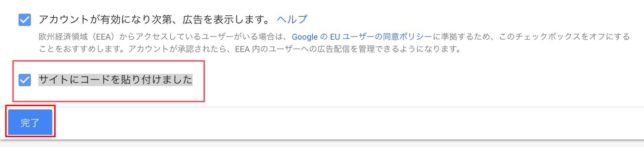
すると、「コードが見つかりました」という画面が出ますので、審査が始まります。

Google AdSenseの結果が来るまで何日程かかるの?
審査結果はどうやってわかるの?
審査結果の連絡が来るまで、どうやら1日程度はかかるようなので、しばし待ちます。
人によっては数日間~1週間程待った方も居るようですが、
その間も次の記事など書いて待っていましょう。
そして、結果がついに届きます。
審査結果はあなたがアドセンスのアカウントを取る際、登録したメールアドレスに、「お客様のサイトがアドセンスに接続されました」と、届きます。
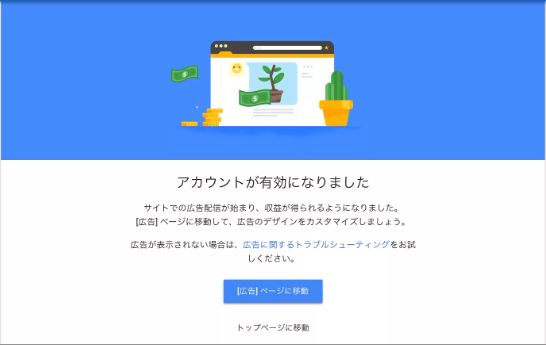
それすなわち、「アドセンス審査に合格した」という事なので・・・・・・
おめでとうございます!
今後は、アドセンス合格用ではなく、実際に運営を続け、読んで貰えるような記事を書いてゆく必要がある為、
記事の文字数は1500文字などと言わず、最低でも2000文字以上のものを書いてゆくと良いでしょう。
何がいけないの?アドセンス審査に落ちた!
どうしたらいいの?の対処法
さて、受かる人あらば、残念ながら落ちてしまった人もあると思います。
が、それで落ち込まないで下さい。
アドセンスをやってれば、そんなトラブルは、序の口序の口!
まずはとにもかくにも合格目掛けて記事を書いていくようにしましょう。
ただし!
同じ状態で再申請しても、ほぼ・・・というか絶対にまた落ちますので、サイトの確認を行います。
アドセンス審査に合格する対策についての詳細は以下の記事を必ずご覧下さい↓↓↓

問題のある記事などは、必ず手直ししたり、書き直したりしないと受かりませんので、
などは最低でも一通りは目を通しておくようにしましょう!
無事、審査を通過したら、
広告の確認をしよう!
アドセンス審査を無事通過し、メールで合格を確認できた方は、まずは広告が表示されているかどうか、自分のサイトやブログをチェックしてみましょう。
普段、記事を書いているのではない別の媒体(スマホやタブレットなど)からも確認してみるといいでしょう。
その際、間違っても広告をクリックしないようにして下さいね!
またこの時点では、広告は「自動表示」になっていますので、あなたが望んでいる場所に表示されていないかもしれませんが、気にする事はありません。
後で調整できます。
基本の広告の貼り方や、マニュアルで必要な箇所に貼っていく方法は、
また別記事にしておきますので、参考にしてみて下さい。
そして、今回無事にアドセンス審査を通過された方は、
今度はGoogle Analytics(グーグル・アナリティクス)という、
サイトの出入りを分析できるソフトと連携させると、非常に便利ですので、その設定もしてしまう事にしましょう。
それも別個、また記事にしておきますので、是非設定してみて下さいね!
*****************
さて、いかがだったでしょうか?
しくみが理解できるまで、腑に落ちない事があるかと思いますが、運営してゆけばすぐに「ああこういう事だったのか」と、謎が解けてゆくと思います。
今後は質の良い記事をどんどん増やして、アクセスを増やしていくようにしましょうね!