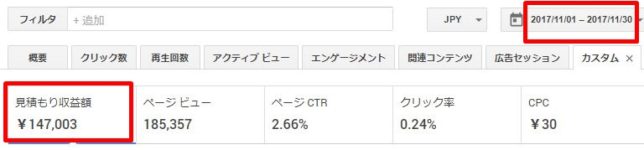こんにちは!【Get A Life(GAL)】のアメリです!
今日は、Xサーバーで作ったばかりの、新サイトを無料SSL化させる方法と手順について、解説したいと思います。
「SSL化って何? 機関車??」という方は、
また別記事を準備しておきますので、ご覧ください^^
 コイツの事ではない。
コイツの事ではない。典拠: Mirror
エックスサーバーだと、SSL化が無料だから、格安サーバーを契約して、別途すごく高いセキュア代を追加で払うより、はるかに安いんですよね・・・実は!
意外とこっちの方が、断然にお得なのです。
対象サイト
こちらの方法が有効なのは以下のようなサイトです。
- 作成し始めたばかりで、設定途中のサイト
- まだ記事投稿や、固定ページが無い状態のサイト。
- まだプラグインも、ほぼ導入していない状態のサイト。
(バックアップ程度のプラグインなら大丈夫b)
すでに設定をガンガン済ませて、プラグインや、記事なども入れてしまったサイトのSSL化については、
また別のプロセスがプラスアルファで必要になりますので、この記事は参考にしないでね^^
詳細は次の項目を見てね!
SSL化されるまでの作業の流れ
まず、すでに稼働しているサイトをSSL化するまでのプロセスには、
大きく分けて5つの段階があります。
 通常SSL化のステップ
通常SSL化のステップ
まず最初に、
Step 1. XサーバーでSSL化させる。
SSL化設定をしてからの作業が以下です。
Step 2.
Googleアナリティックスを設定し、
サーチコンソールを調整。
Step 3. WordPressの設定を変更する。
Step 4. サイト内URL(画像やリンク)の変更
Step 5. 301リダイレクトの設定
の5つです。
けれども、最初に述べたように、
今回の状況は・・・と言えば、
新サイトを立ち上げ、まだ何のプラグインもほぼ入れてなければ、記事も全く投稿したことがない状態ですので、上記全てのプロセスは必要ないのです。
 新サイトSSL化ステップ
新サイトSSL化ステップ上記、4,5に至っては、中の記事のURL変更も何も、
そもそもURLの付いた記事や、古いURLの付いた元記事がまだ存在しない為、
やる必要がないのです。
必要なのは1~3のみ↓↓↓
 つまりこれだけ!
つまりこれだけ!新サイトSSL化ステップ
私も毎回この段階で、この自己流の方法でSSL化させますが、
これといって変な事が起こった事はありません。
ウホホ?!
サイト稼働させた後でSSL化を導入すると、
プラグイン入れたり、
本当にきちんと変更されたかどうか、念のため1記事1記事URLチェックしたり、
内部リンクのURLが正しいかどうか目を皿のようにして確認したり、
画像の1枚1枚チェックしたりと、め~~~~~っちゃ手間なんです。
今やっておくと、なんと楽なことか!
得した気分★
では早速取り掛かりましょう!
作業に取り掛かる前に準備!
1.Google Analyticsで、アカウントを作成しておく。
アカウントの作成方法がわからない方はコチラ!
2.バックアップを取る。
取り掛かる前に、心配な方はバックアップを取っておくといいと思いますが、
・・・と言え、
この時点ではバックアップするような内容も何も、ほぼ皆無の状態ですので、
私はやっていません。
すでに稼働中サイトのSSL化の場合は、絶対やりますけどね^^
プラグイン『UpdraftPlus』を使って
バックアップする方法はコチラ!
Xサーバーで新サイトを無料SSL化する方法と手順 [動画]
Xサーバー: サーバーパネル ログイン URL
https://www.xserver.ne.jp/login_server.php
Google Analytics ログインURL:
https://www.google.com/intl/ja/analytics/search.html
SSL化設定が終わったら、サイトマップをサーチコンソールにアップしましょう!