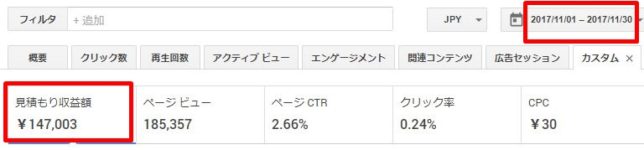こんにちは!
【Get A Life(GAL)】のアメリです!
今回は、WordPressで、『Password Protected』というプラグインを使ってサイトをカギ付きにしてみましょう!

鍵付きというのは、パスワードを入れた人でないと、サイト全体が閲覧できないように設定する事です。
会員様のみ見られるサイトが作りたい時には便利ですよね^^
閲覧を許可したい相手には、あらかじめパスワードを渡しておけば、彼らは見たい時に自由にページを観ることができるようになります。
※ サイト全体ではなく、ページごとにパスワードを設定したい場合は、
このプラグインを使う必要はありません。
WordPressのデフォルトの機能に、ページごとにパスワードを設定できる機能が備わっています。
では早速、導入して設定してみましょう!
プラグイン『Password Protected』を導入する
まずは、WordPressにログインし、管理画面へ。
左サイドバーから、プラグイン > 新規追加、

そして検索ウィンドウに『Password Protected』と入力し、プラグインを探します。
出て来たら、[今すぐインストール] をクリック!

インストールが済んだら、そのまま[有効化]して下さい。

簡単!『Password Protected』を設定する
有効化が済んだら、今度は設定です。
再び、管理画面の左サイドバーから、[プラグイン] > [インストール済みのプラグイン] に進みます。

一覧の中に、「パスワード保護」というプラグインがあると思いますので、[設定] をクリック。

以下の画面をご覧ください。

この上記の画面を、以下のように設定して下さい。
PW保護状況: 有効、にチェック。
許可する権限:
管理者を許可する、にチェック。
ログインしたユーザーを許可する、にチェック。
新しいPW: のところに、お好きなパスワードを入力。
その下にもまったく同じパスワードを入力します。
その下、『Caching』という部分の、"Cookies” という部分には、以下の文字列を入力して下さい。
bid_1_password_protected_auth
これは、何かといいますと、
キャッシュを使用しているレンタルサーバーや、キャッシュ系プラグインを導入しているサイトでは、Password Protectedはうまく動作しない時があるので、「このプラグインは特別だよ!」と認識してもらうため、Cookieの除外設定をしておく必要があります。
上記の文字列を入れておくことによって、プラグイン『Password Protected』をキャッシュさせないように、設定する事ができます。
そして最後に、[変更を保存] を押します。
無事設定できたようです!

ちなみにパスワードは、もし忘れてしまっても、設定画面で何度でも設定できます。
とはいえ、ここで設定したパスワードは、用事もなくコロコロ変更したりせず、
必要な時だけ変更するようにしましょう。
ログインできない?!
プラグイン『Password Protected』の使い方
ここからは、ページを閲覧して欲しい人には、先ほど設定したパスワードを、
あらかじめきちんと渡しておく必要があります。
閲覧希望者がログインできなくなってしまいますから。
そうなると彼らがコンテンツが見られなくなっちゃいますもんね。
***************
先ほどPassword Protectedを設定したサイトは、どのページを開こうが、
以下のような、パスワードを入力する画面が開きます。

最初に一度入力すれば、以後いちいちパスワード入力しなくても、パソコンが記憶する設定になっている人も居ますね!
と、いう事で『Password Protected』の設定と使い方はこれでお仕舞です。