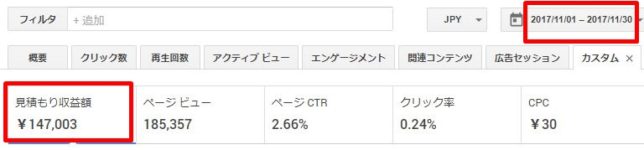こんにちは!
【Get A Life(GAL)】のアメリです!
今回は『FFFTP』というソフトを設定してみましょう。
FFFTPは、FTP(File Transfer Protocol)クライアントソフトウェアです。

FTPソフトはサイト内の設定をしたり、
プラグインをいじったり、
・・・セキュリティ系プラグインの中にはこれを使って、サイトとプラグインを紐づけしたり・・・
増えすぎたデータをお掃除してみたり・・・
要はサーバーとクライアント(私達のようなサイト運営者の事です)の間でファイルを送受信し、サイトの中身の設定を行う為のソフトです。
 典拠: Blog.ipswitch.com
典拠: Blog.ipswitch.com
今時のサーバーにはすでにこの機能が付いたものや、
プラグインにも、もはやこれを使わなくてもいい設定になっているものも沢山あります。
仕組みとしては、インターネットというものがこの世に生まれた時から使用されているものなので、少々古い仕組みではあるかと思いますが、
それでもまだまだ、これを使って設定できる事は沢山ありますので、何かの際には利用してみて下さい。
 典拠: Tecnoblog
典拠: TecnoblogちなみにFTPソフトウェアはFFFTPでなくても、
CoreFTPやFilezilla、Cyberduckなどがあり、使用画面や仕組みはほぼ同じですので、今回は一番人気?というか、利用者の多そうな「FFFTP」を使ってみる事にしましょう!
Macユーザーの方はFileZillaなどでもいいかもしれませんね。
では参りましょう!
『FFFTP』設定に必要!
エックスサーバーから届いたメールを準備しておこう!
 典拠:mytechguys.ca
典拠:mytechguys.ca最初にエックスサーバーを契約した時に受け取った『■重要■ サーバーアカウント設定完了のお知らせ』というメール。
設定中に使いますので、事前にそれを準備しておきましょう!
まずは『FFFTP』ソフトをゲットする!
まず、FFFTPのソフトを手にしない事には作業にかかれませんね!
今回はWindows用のソフトをDLして説明したいと思います。
沢山の良質なソフトをDLする事ができる『窓の杜(読み: まどのもり)』からソフトウェアをゲットしてみましょう。
Googleの検索画面に『窓の杜 FFFTP』って入力してもいいですし、
こちらのリンクから窓の杜サイトに飛んでもOKです。
ちなみに、『窓の杜』には他にも、Windowsに関するソフトが沢山ありますよ^^
まずは、お使いのコンピューターに合ったものをDLします。

画面ではWindows用64bitをダウンロードしています↑↑↑
たまにDLできない事もあるようですが、その場合は別のサイトからDLしてみるといいでしょう。
また設定の違うものをダウンロードしてしまうと、インストールがうまくできなかったりする事もあるようなので、ご自身のパソコンのスペックをよく確認してからDLするようにしましょう。
ダウンロードが済んだようです。
私の保存先はWindows10デフォルトのまま、ダウンロ―ドファイルです。
ffftp-ナントカカントカ.msi というファイルがあると思いますので、そちらをクリック!

(いつも「あれ?さっき DLしたファイルはどこ行ったんだ~?」という方は、PC > ダウンロード から探してみるといいでしょう。)
するとデスクトップにアイコンが作成されましたので、そちらをダブルクリック。

・・・どこはかとなくヒップホップ感漂うアイコンデザインですね!
さぁFFFTPでサーバーに接続してゆこう!
ではここから実際に、あなたが契約しているサーバーに接続していく部分です。

ここからの手順は契約しているサーバーによって異なるのですが、
この記事では、アメリが監修している、ブログ作りの教科書『KIBAN』でも推奨している、エックスサーバーを使って、解説してゆきたいと思います。
それ以外のサーバーをご利用の方は、それぞれのマニュアルをご確認下さい!
では参りましょう!
右上の [新規ホスト]をクリックします。

すると以下のような画面が出ますので、左上「ホストの設定名」というところから入力してゆくのですが、ここには、あなたがこれを区別しやすい名前をつけておけばOKです。
今接続したいのは、エックスサーバーなので、「Xサーバー」とでも付けておきましょう。

エックスサーバーからのメールを参考に
FTP情報を入力する
で、ここで、
最初にエックスサーバーから届いた、ログインパスワードなどが書かれたメールを準備し、
「■FTP情報」という記載を探して下さい。
そこにそれぞれ、以下のような記載があるかと思います。
FTPホスト名(FTPサーバー名): sv****.xserver.jp
FTPユーザー名(FTPアカウント名): a*b*c*d*
(最初にエックスサーバーを契約した時設定したアカウント名)
FTPパスワード: a***1**i
(これはおそらくサーバーパネルのパスワードと一緒のはず)
まず、「ホスト名(アドレス)」というところには、
FTPホスト名(FTPサーバー名): のところに書いてあった、
「sv****.xserver.jp」を入力、
続いて二行目の「ユーザー名」という部分には、
メールのFTPユーザー名(FTPアカウント名): のところの、
「a*b*c*d*」を入力、
「パスワード/パスフレーズ」という項目には、
FTPパスワード: の項目の、
a***1**i というパスワードをそれぞれに入力し、[OK]を押します!

ちなみにこの3つのうち、何かひとつでも間違った情報を入力してしまったり、文字列をミスってしまうと、うまくサーバーに接続できなくなってしまいますので、気を付けて!
するとホスト一覧という画面に変わり、先ほど作ったホスト名が表示されるので、それを選択して [接続] です。

この時、もし以下のようなメッセージが表示された場合は、[はい]を選択してください。

「現在の暗号化の状態を保存しますか? 「はい」を選択すると次回から他の暗号化方式を続行しなくなります」というのは、
「FFFTPがエックスサーバーに接続する際にホストの設定画面を暗号化するかしないか?」という事を尋ねているので、
[はい]を設定すると、次回以降も同じ暗号化方式で接続が行える、という事なのですが、
間違って [いいえ] を選択したとしても、毎度接続の度に同じメッセージが表示される、というだけなので、さほど問題ありません。
無事、こんな文字が出ました!

・・・ということで、FFFTPの初期設定が完了しました!
これで、WordPressで何か設定したい時には、
このFFFTPからサーバーにアクセスできるようになりました。
では、終わるときは、左上[接続]から、[切断]を押したら、おしまいです。

めでたしめでたし!